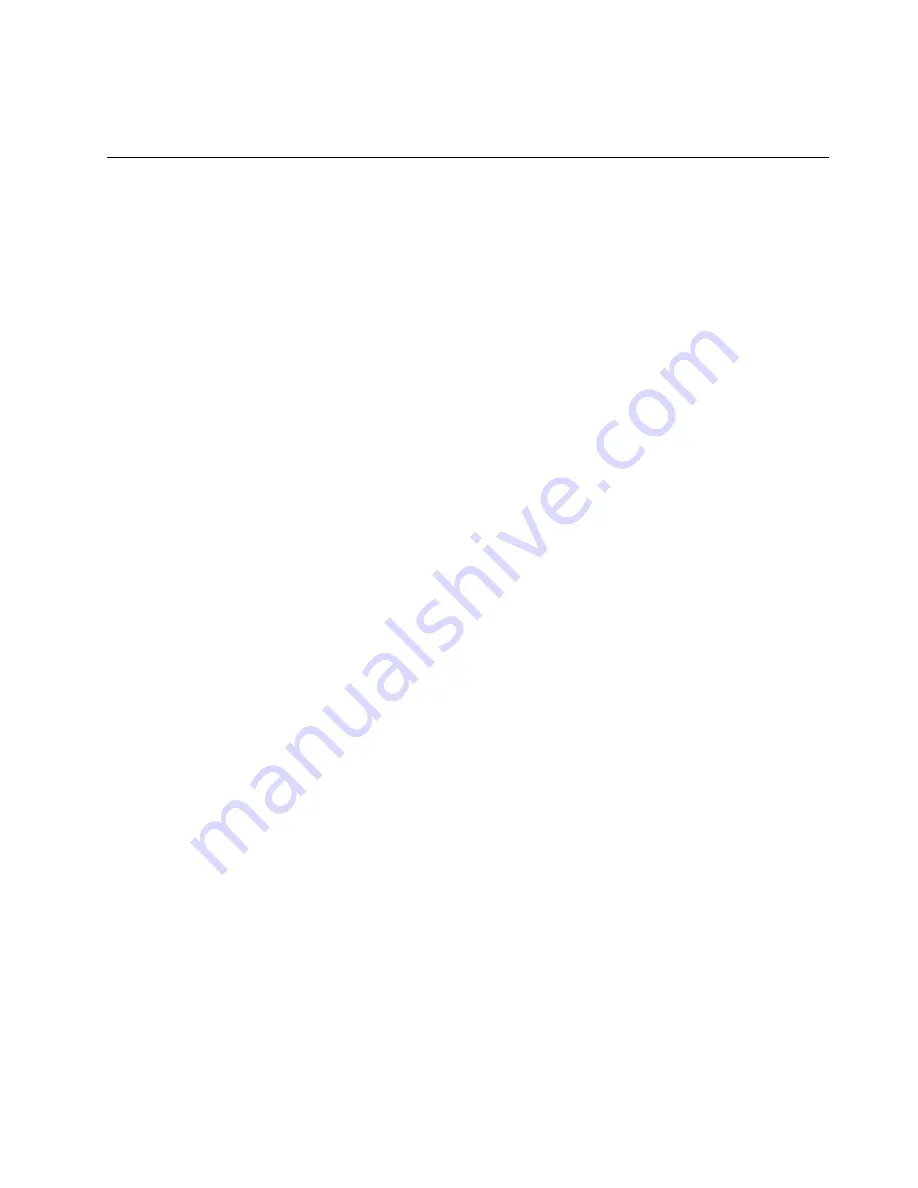
•
For Windows 10
: Open the Start menu, and then click
Get started
. Additionally, you can search from the
taskbar to find help, apps, files, settings, and so on.
Operating modes
This section provides information about the operating modes of your computer. Your computer provides
the notebook mode, stand mode, tablet mode, and tent mode that enable you to work more conveniently
in your working environment.
This section contains the following topics:
•
“Enabling the operating modes” on page 17
•
“Rotating the computer display” on page 17
•
“Notebook mode” on page 18
•
“Stand mode” on page 19
•
“Tablet mode” on page 20
•
“Tent mode” on page 21
Enabling the operating modes
To provide your computer the flexibility of being used in various operating modes, enable the operating
modes first.
For the Windows 7 operating system, do one of the following to enable the operating modes:
• When you enter the Windows 7 operating system for the first time, the Enable sensors window is
displayed. Then click
Enable this sensor
.
• Go to Control Panel. Click
All Control Panel Items
➙
Location and Other Sensors
. Then select the
check box for
STMicroelectronics Sensor Hub
.
For the Windows 10 operating systems, the operating modes are enabled by default.
Rotating the computer display
This topic provides instructions on how to rotate the display of your computer properly. This topic also
provides information on the operating modes of your computer and corresponding display angle ranges.
You can open the computer display to any angle within a range of up to 360 degrees as shown in the
following illustration.
Attention:
Do not rotate the computer display with too much force, otherwise the computer display
or hinges might get damaged. Do not apply too much force to the upper-right or upper-left corner of
the computer display.
Note:
Depending on the model, your computer might look different from the following illustration.
Chapter 2
.
Using your computer
17
Summary of Contents for ThinkPad Yoga 460
Page 1: ...ThinkPad P40 Yoga ThinkPad S3 ThinkPad Yoga 14 and ThinkPad Yoga 460 User Guide ...
Page 6: ...iv ThinkPad P40 Yoga ThinkPad S3 ThinkPad Yoga 14 and ThinkPad Yoga 460 User Guide ...
Page 16: ...xiv ThinkPad P40 Yoga ThinkPad S3 ThinkPad Yoga 14 and ThinkPad Yoga 460 User Guide ...
Page 70: ...54 ThinkPad P40 Yoga ThinkPad S3 ThinkPad Yoga 14 and ThinkPad Yoga 460 User Guide ...
Page 82: ...66 ThinkPad P40 Yoga ThinkPad S3 ThinkPad Yoga 14 and ThinkPad Yoga 460 User Guide ...
Page 108: ...92 ThinkPad P40 Yoga ThinkPad S3 ThinkPad Yoga 14 and ThinkPad Yoga 460 User Guide ...
Page 124: ...108 ThinkPad P40 Yoga ThinkPad S3 ThinkPad Yoga 14 and ThinkPad Yoga 460 User Guide ...
Page 132: ...116 ThinkPad P40 Yoga ThinkPad S3 ThinkPad Yoga 14 and ThinkPad Yoga 460 User Guide ...
Page 151: ...6 Remove the dc in bracket 7 Remove the ac power card Chapter 10 Replacing devices 135 ...
Page 158: ...142 ThinkPad P40 Yoga ThinkPad S3 ThinkPad Yoga 14 and ThinkPad Yoga 460 User Guide ...
Page 162: ...146 ThinkPad P40 Yoga ThinkPad S3 ThinkPad Yoga 14 and ThinkPad Yoga 460 User Guide ...
Page 172: ...156 ThinkPad P40 Yoga ThinkPad S3 ThinkPad Yoga 14 and ThinkPad Yoga 460 User Guide ...
Page 176: ...160 ThinkPad P40 Yoga ThinkPad S3 ThinkPad Yoga 14 and ThinkPad Yoga 460 User Guide ...
Page 181: ......
Page 182: ......






























