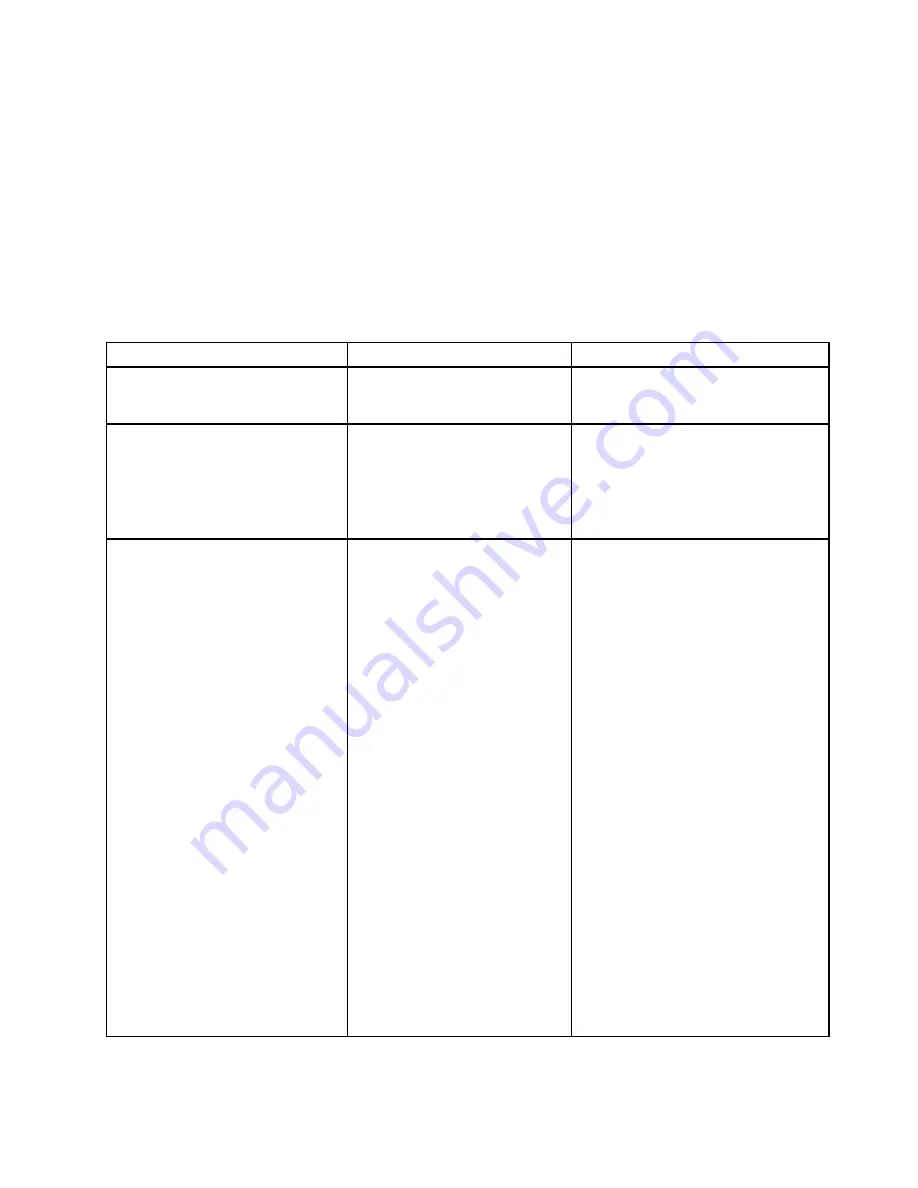
To change the startup sequence temporarily so that the computer starts from a desired drive, do the following:
1. Restart the computer. When the ThinkPad logo is displayed, press F12.
2. Select the device that you want the computer to start from.
Note:
The
Boot
menu will be displayed if the computer cannot start from any devices, or the operating
system cannot be found.
The following table lists the
Startup
menu items. Default values are in
boldface
. The menu items might
change without notice. Depending on the model, the default value might vary.
Note:
Some items are displayed on the menu only if the computer supports the corresponding features.
Table 5. Startup menu items
Menu item
Selection
Comments
Boot
Select the boot device when you
press the power button to turn on the
computer.
Network Boot
• USB CD
• USB FDD
• ATA HDD0
• USB HDD
•
PCI LAN
Select top priority of the Boot Priority
Order when waking from LAN.
UEFI/Legacy Boot
•
Both
• UEFI Only
• Legacy Only
UEFI/Legacy Boot Priority
•
Legacy First
• UEFI First
CSM Support
• No
•
Yes
Select system boot capability.
•
Both
: The system boots by the
following
UEFI/Legacy Boot Priority
setting.
•
UEFI Only
: The system boots from
the UEFI enabled operating system.
•
Legacy Only
: The system boots from
any operating system other than the
UEFI enabled one.
Note:
If you select
UEFI Only
, the
system cannot boot from the bootable
devices that do not have the UEFI
enabled operating system.
Compatibility Support Module (CSM) is
required for booting the legacy operating
system. If you select
UEFI Only
,
CSM
Support
will be selectable. For
Both
or
Legacy Only
mode,
CSM Support
will
not be selectable.
Note:
The
Both
and the
CSM Support
selections are available when the
OS
Optimized Defaults
on the
Restart
menu is set as
Disabled
, the
UEFI
Only
selection is available when the
OS
Optimized Defaults
on the
Restart
menu is set as
Enabled
.
Chapter 6
.
Advanced configuration
83
Summary of Contents for ThinkPad Yoga 460
Page 1: ...ThinkPad P40 Yoga ThinkPad S3 ThinkPad Yoga 14 and ThinkPad Yoga 460 User Guide ...
Page 6: ...iv ThinkPad P40 Yoga ThinkPad S3 ThinkPad Yoga 14 and ThinkPad Yoga 460 User Guide ...
Page 16: ...xiv ThinkPad P40 Yoga ThinkPad S3 ThinkPad Yoga 14 and ThinkPad Yoga 460 User Guide ...
Page 70: ...54 ThinkPad P40 Yoga ThinkPad S3 ThinkPad Yoga 14 and ThinkPad Yoga 460 User Guide ...
Page 82: ...66 ThinkPad P40 Yoga ThinkPad S3 ThinkPad Yoga 14 and ThinkPad Yoga 460 User Guide ...
Page 108: ...92 ThinkPad P40 Yoga ThinkPad S3 ThinkPad Yoga 14 and ThinkPad Yoga 460 User Guide ...
Page 124: ...108 ThinkPad P40 Yoga ThinkPad S3 ThinkPad Yoga 14 and ThinkPad Yoga 460 User Guide ...
Page 132: ...116 ThinkPad P40 Yoga ThinkPad S3 ThinkPad Yoga 14 and ThinkPad Yoga 460 User Guide ...
Page 151: ...6 Remove the dc in bracket 7 Remove the ac power card Chapter 10 Replacing devices 135 ...
Page 158: ...142 ThinkPad P40 Yoga ThinkPad S3 ThinkPad Yoga 14 and ThinkPad Yoga 460 User Guide ...
Page 162: ...146 ThinkPad P40 Yoga ThinkPad S3 ThinkPad Yoga 14 and ThinkPad Yoga 460 User Guide ...
Page 172: ...156 ThinkPad P40 Yoga ThinkPad S3 ThinkPad Yoga 14 and ThinkPad Yoga 460 User Guide ...
Page 176: ...160 ThinkPad P40 Yoga ThinkPad S3 ThinkPad Yoga 14 and ThinkPad Yoga 460 User Guide ...
Page 181: ......
Page 182: ......






























