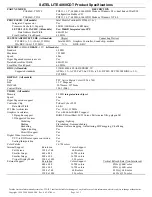Fujitsu Lifebook P771, Operating Manual
The Fujitsu Lifebook P771 is a powerful and compact laptop designed for on-the-go professionals. With its sleek design and high-performance capabilities, this device is perfect for multitasking and productivity. To ensure easy navigation and understanding of its features, be sure to download the free Operating Manual from manualshive.com to make the most of this exceptional laptop.