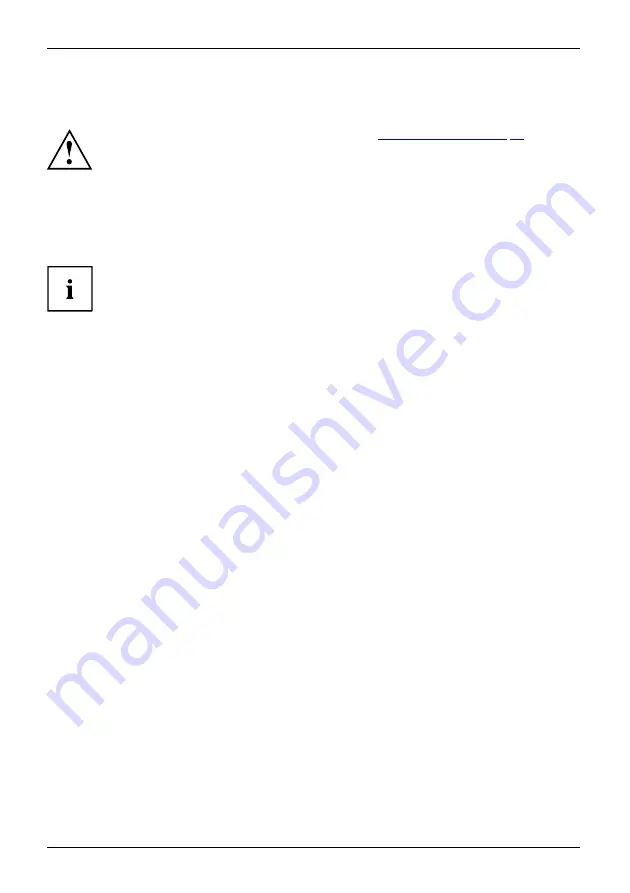
Connecting external devices
Connecting external devices
Always refer to the safety information provided in
before
connecting or disconnecting any devices to or from your notebook.
Always read the documentation supplied with the device you wish to connect.
Never connect or disconnect cables during a thunderstorm.
Never pull at a cable when disconnecting it. Always grasp the plug.
Follow the steps below in order, when connecting or disconnecting
devices to your notebook:
With some devices such as USB devices, it is not necessary to switch off
the notebook and the device before connecting/disconnecting. For more
information about whether or not devices need to be switched off, please refer
to the documentation supplied with the external device.
Some of the external devices require special drivers (see the operating
system and external device documentation).
Connecting devices to the notebook
1. Turn off your notebook and all external devices.
2. Unplug your notebook and all devices from the mains sockets.
3. Connect the cables for your external devices following the instructions.
4. Plug all power cables into the mains sockets.
Devices
Peripheraldevices
Disconnecting devices from the notebook
1. Turn off your notebook and all external devices.
2. Unplug your notebook and all devices from the mains sockets.
3. Disconnect the cables for your external devices following the instructions.
Devices
Peripheraldevices
54
Fujitsu Technology Solutions
Summary of Contents for Lifebook P771
Page 1: ...System Operating Manual LIFEBOOK P771 ...
Page 3: ......
















































