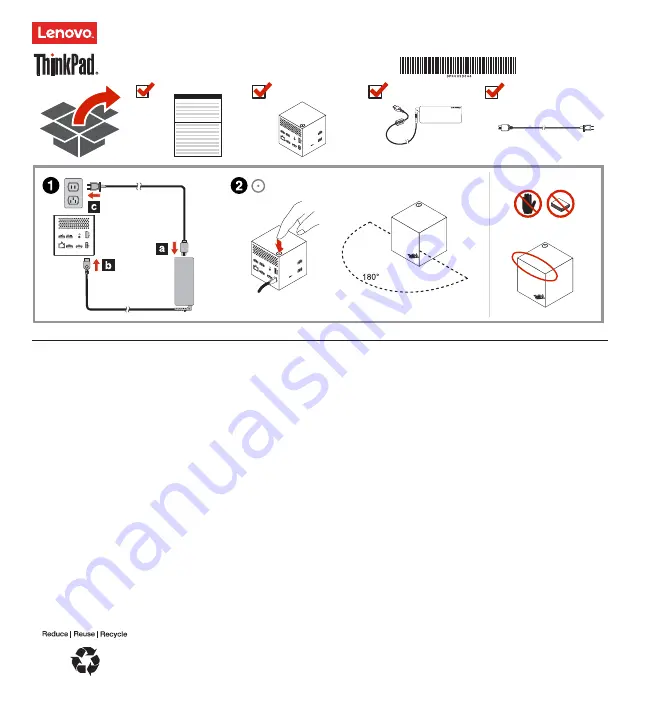
Segunda edición (noviembre de 2016)
© Copyright Lenovo 2015, 2016.
AVISO DE DERECHOS LIMITADOS Y RESTRINGIDOS: si los datos o el software se suministran conforme a un contrato “GSA” (General
Services Administration), el uso, la reproducción o la declaración están sujetos a las restricciones establecidas en el Contrato N.° GS-35F-
05925.
ThinkPad WiGig Dock
http://www.lenovo.com/support
PN: SP40H13044
Printed in China
Lenovo
proporciona manuales electrónicos para un planeta más ecológico.
Para obtener la guía del usuario electrónica del ThinkPad WiGig Dock
(en adelante denominado la estación de acoplamiento), vaya a
http://support.lenovo.com/docs/wigigdock.
Configuración de la estación de acoplamiento
Para configurar la estación de acoplamiento, haga lo siguiente:
1. Conecte el cable de alimentación al adaptador de energía de CA,
después conecte el adaptador de alimentación de CA al conector de
alimentación de la estación de acoplamiento y, luego, conecte el cable
de alimentación a una toma de alimentación eléctrica.
2. Encienda la estación de acoplamiento presionando el botón de
inicio/apagado. Conecte una pantalla externa disponible al conector
de la Interfaz Multimedia de Alta Definición (HDMI) o el conector
DisplayPort en la estación de acoplamiento. La pantalla externa
mostrará instrucciones de emparejamiento inalámbrico al conectar
al sistema a la estación de acoplamiento.
3. Ubique su equipo cerca de la estación de acoplamiento, a 1,8 cm
(6 pies) de distancia y relativamente en un ángulo de 180 grados a la
parte delantera de la estación de acoplamiento. Para obtener el mejor
rendimiento, asegúrese de que:
Su sistema está ubicado a una distancia entre 0,6 m (2 pies)
a 0,9 m (3 pies) de la estación de acoplamiento.
No haya objetos entre la estación de acoplamiento y el equipo.
En función del modelo, pueden variar la tarjeta Wireless Gigabit (WiGig)
y la antena del sistema o pueden asentarse en posiciones distintas. Esto
tiene, como resultado que el alcance de cobertura de la señal de WiGig
varíe por modelo de sistema. Ajuste levemente la distancia entre el
sistema y la estación de acoplamiento para obtener la mejor señal. Para
obtener más información, consulte la Guía del usuario del sistema.
4. Inicie el programa Intel Wireless Dock Manager que viene preinstalado
en su sistema, busque el nombre de la estación de acoplamiento que
se muestra en la pantalla externa y después haga clic en conectar.
Notas:
Si no encuentra el programa Intel Wireless Dock Manager, el
hardware del sistema no admitirá esta estación de acoplamiento.
El nombre de la estación de acoplamiento es la combinación de
“ThinkPad WiGig Dock” y los últimos cuatro dígitos de la dirección
MAC de WiGig, en la etiqueta de producto.
5. Cuando se le solicite, presione el botón de encendido de la estación de
acoplamiento para confirmar el emparejamiento para la primera
conexión.
6. Siga las instrucciones en la pantalla del sistema para completar la
conexión.
7. De ser necesario, haga clic con el botón secundario en cualquier parte
del escritorio y seleccione
Propiedades de gráficos
u
Opciones de
gráficos
para ajustar la resolución de la pantalla externa y la
configuración de varias pantallas.
Nota:
La resolución máxima admitida por la estación de acoplamiento
es de 2560 x 1600 pixeles al conectarse a un monitor y 1920 x 1200
pixeles al conectarse a dos monitores.
Avisos legales
Lenovo, el logotipo de Lenovo, ThinkPad y el logotipo de ThinkPad son marcas
registradas de Lenovo en Estados Unidos y/o en otros países.
WiGig es una marca registrada de Wi-Fi Alliance.
Los términos HDMI e Interfaz multimedia de alta definición (HDMI) son marcas
registradas o marcas comerciales registradas de HDMI Licensing LLC en Estados
Unidos y en otros países.
DisplayPort y VESA son marcas registradas de Video Electronics Standards
Association.
Intel es una marca registrada de Intel Corporation en Estados Unidos y/o en otros
países.
Otros nombres de empresas, productos o servicios pueden ser marcas registradas
o de servicio de otros.
































