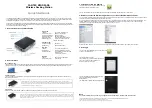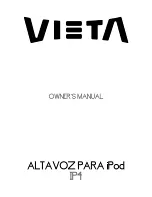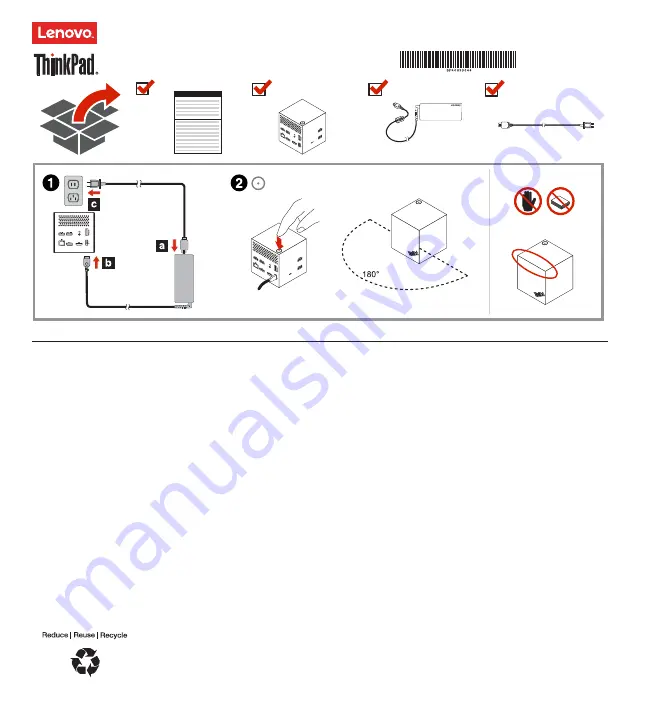
Second Edition (November 2016)
© Copyright Lenovo 2015, 2016.
LIMITED AND RESTRICTED RIGHTS NOTICE: If data or software is delivered pursuant to a General Services Administration
“GSA” contract, use, reproduction, or disclosure is subject to restrictions set forth in Contract No. GS-35F-05925.
ThinkPad WiGig Dock
http: //www.lenovo.com/support
PN: SP40H13044
Printed in China
Lenovo
provides electronic manuals for a greener planet. For the
electronic user guide of the ThinkPad WiGig Dock (hereafter called the
dock), go to http://support.lenovo.com/docs/wigigdock.
Setting up the dock
To set up the dock, do the following:
1.
Connect the power cord to the ac power adapter, then connect the
ac power adapter to the power connector of the dock, and then
connect the power cord to an electrical outlet.
2.
Turn on the dock by pressing the power button. Connect an
available external display to the High-Definition Multimedia Interface
(HDMI) connector or DisplayPort connector on the dock. The
external display shows some wireless pairing instructions when you
connect your computer to the dock.
3.
Position your computer close to the dock, within 1.8 m (6 ft) and a
180-degree sector region relatively to the front of the dock. To get
the best performance, ensure that:
Your computer is placed at a distance between 0.6 m (2 ft) and
0.9 m (3 ft) from the dock.
No objects are between the dock and the computer.
Depending on the model, the Wireless Gigabit (WiGig) card and its
antenna in your computer might vary or might be seated in different
positions. As a result, the WiGig signal coverage range might vary
by computer model. Slightly adjust the distance between your
computer and the dock to get the best signal. For detailed
information, refer to your computer user guide.
4.
Launch the Intel Wireless Dock Manager program preinstalled on
your computer, search the dock name shown on the external
display, and then click connect.
Notes:
If you cannot find the Intel Wireless Dock Manager program, the
hardware of your computer does not support this dock.
The dock name is the combination of “ThinkPad WiGig Dock”
and the last four digital numbers of the WiGig MAC on the
product label.
5.
When promoted, press the power button on the dock to confirm the
pairing for the first connection.
6.
Follow the instructions on the computer screen to complete the
connection.
7.
If necessary, right-click anywhere on the desktop and then select
Graphics Properties
or
Graphics Options
to adjust the external-
display resolution and multiple-display setting.
Note:
The maximum resolution the dock supports is 2560 x 1600
pixels when connected to one monitor, and 1920 x 1200 pixels
when connected to two monitors.
Legal notices
Lenovo, the Lenovo logo, ThinkPad, and the ThinkPad logo are
trademarks of Lenovo in the United States, other countries, or both.
WiGig is a registered trademark of Wi-Fi Alliance.
The terms HDMI and HDMI High-Definition Multimedia Interface are
trademarks or registered trademarks of HDMI Licensing LLC in the
United States and other countries.
DisplayPort and VESA are registered Trademarks of the Video
Electronics Standards Association.
Intel is a trademark of Intel Corporation in the U.S. and/or other
countries.
Other company, product, or service names may be trademarks or
service marks of others.