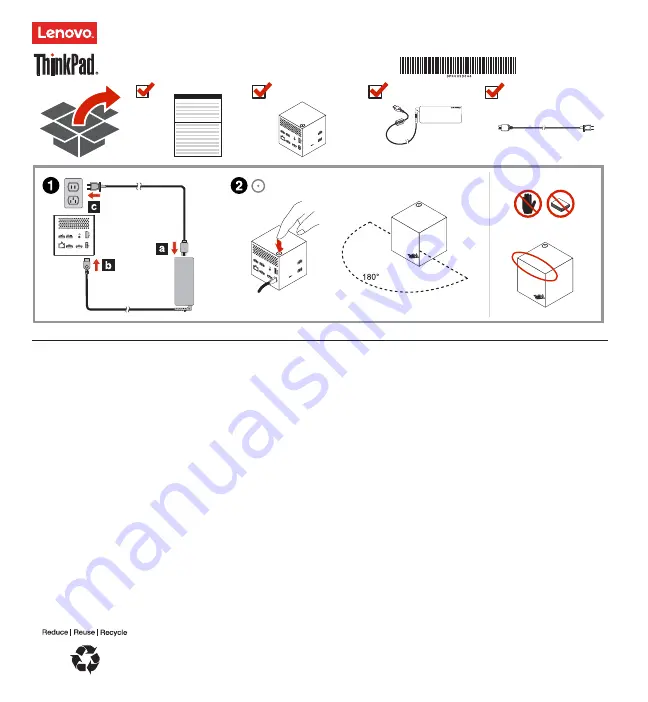
Seconda edizione (novembre 2016)
© Copyright Lenovo 2015, 2016.
NOTA SUI DIRITTI LIMITATI: se il software o i dati sono distribuiti in base alle disposizioni che regolano il contratto "GSA" (General Services
Administration), la riproduzione, la divulgazione o l'uso è soggetto alle limitazioni previste dal contratto n.
GS-35F-05925.
ThinkPad WiGig Dock
http://www.lenovo.com/support
PN: SP40H13044
Printed in China
Lenovo
fornisce manuali elettronici per un pianeta più verde. Per la guida
per l'utente in formato elettronico di ThinkPad WiGig Dock (d'ora in avanti
denominato dock), visitare il sito http://support.lenovo.com/docs/wigigdock.
Impostazione del dock
Per configurare il dock, procedere nel modo seguente:
1. Collegare il cavo di alimentazione all'adattatore di alimentazione CA,
collegare l'adattatore di alimentazione CA al connettore di
alimentazione del dock, quindi collegare il cavo di alimentazione a una
presa elettrica.
2. Accendere il dock premendo il pulsante di alimentazione. Collegare
uno schermo esterno disponibile al connettore HDMI (High-Definition
Multimedia Interface) o DisplayPort sul dock. Il display esterno mostra
alcune istruzioni di accoppiamento wireless quando si connette il
computer al dock.
3. Posizionare il computer accanto al dock, a una distanza massima di
1,8 cm e all'interno di un'area del settore di 180 gradi relativamente alla
parte anteriore del dock. Per ottenere le migliori prestazioni, verificare
che:
Il computer viene posizionato a una distanza compresa tra 0,6 m e
0,9 m dal dock.
Non siano presenti oggetti tra il dock e il computer.
A seconda del modello, la scheda Wireless Gigabit (WiGig) e la
relativa antenna nel computer potrebbero variare o essere collocate in
posizioni diverse. Di conseguenza, il raggio di copertura del segnale
WiGig potrebbe variare da un modello di computer all'altro. Regolare
leggermente la distanza tra il computer e il dock per ottenere il segnale
ottimale. Per ulteriori informazioni, fare riferimento alla guida per
l'utente del computer.
4. Avviare il programma Intel Wireless Dock Manager preinstallato sul
computer, cercare il nome del dock mostrato sullo schermo esterno,
quindi fare clic su connetti.
Note:
Se non è possibile trovare il programma Intel Wireless Dock
Manager, l'hardware del computer non supporta questo dock.
Il nome del dock è la combinazione di "ThinkPad WiGig Dock"
e delle ultime quattro cifre di WiGig MAC sull'etichetta del prodotto.
5. Quando richiesto, premere il pulsante di alimentazione sul dock per
confermare l'accoppiamento per la prima connessione.
6. Per completare la connessione, attenersi alle istruzioni sullo schermo
del computer.
7. Se necessario, fare clic con il pulsante destro del mouse su un punto
qualsiasi del desktop, quindi scegliere
Proprietà grafiche
o
Opzioni
grafiche
per regolare la risoluzione dello schermo esterno e
l'impostazione di monitor multipli.
Nota:
La risoluzione massima supportata dal dock è di
2.560 x 1.600 pixel quando connesso a un monitor e di
1.920 x 1.200 pixel quando connesso a due monitor.
Informazioni di carattere legale
Lenovo, il logo Lenovo, ThinkPad e il logo ThinkPad sono marchi di Lenovo
negli Stati Uniti e/o in altri paesi.
WiGig è un marchio registrato di Wi-Fi Alliance.
I termini HDMI e HDMI High-Definition Multimedia Interface sono marchi
o marchi registrati di HDMI concessi in licenza a LLC negli Stati Uniti e in
altri paesi.
DisplayPort e VESA sono marchi registrati di Video Electronics Standards
Association.
Intel è un marchio di Intel Corporation negli Stati Uniti e/o in altri paesi.
Altri nomi di servizi, prodotti o società sono marchi di altre società.














