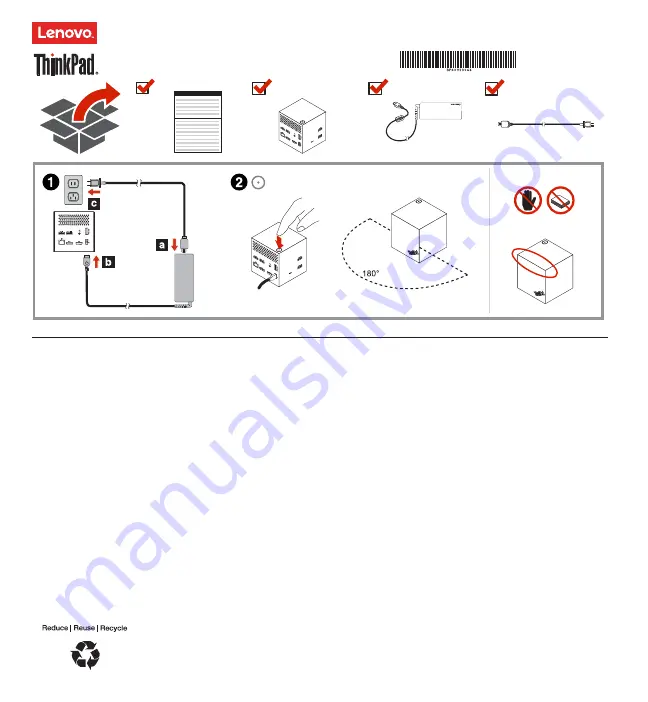
Второе
издание
(
ноябрь
2016)
© Copyright Lenovo 2015, 2016.
ОГОВОРКА
ОБ
ОГРАНИЧЕНИИ
ПРАВ
.
Если
данные
или
программное
обеспечение
предоставляются
в
соответствии
с
контрактом
Управления
служб
общего
назначения
США
(GSA),
на
их
использование
,
копирование
и
разглашение
распространяются
ограничения
,
установленные
соглашением
№
GS-35F-05925.
Док
-
станция
ThinkPad WiGig Dock
http://www.lenovo.com/support
PN: SP40H13044
Printed in China
Lenovo
предоставляет
электронные
руководства
,
проявляя
заботу
об
окружающей
среде
.
Электронное
руководство
пользователя
док
-
станции
ThinkPad WiGig Dock (
далее
называемой
просто
док
-
станцией
)
см
.
по
адресу
http://support.lenovo.com/docs/wigigdock.
Настройка
док
-
станции
Для
настройки
док
-
станции
выполните
следующие
действия
:
1.
Подключите
шнур
питания
к
адаптеру
питания
,
а
адаптер
питания
—
к
разъему
питания
док
-
станции
.
Затем
подключите
шнур
питания
к
электрической
розетке
.
2.
Включите
док
-
станцию
,
нажав
кнопку
питания
.
Подключите
имеющийся
внешний
дисплей
к
разъему
HDMI (High-Definition
Multimedia Interface)
или
DisplayPort
на
док
-
станции
.
На
внешнем
дисплее
отображаются
некоторые
инструкции
по
беспроводному
сопряжению
при
подключении
компьютера
к
док
-
станции
.
3.
Разместите
компьютер
около
док
-
станции
(
на
расстоянии
не
более
1,8
м
и
в
пределах
180-
градусного
сектора
относительно
передней
части
док
-
станции
).
Для
обеспечения
максимальной
производительности
убедитесь
в
выполнении
следующих
условий
:
Компьютер
находится
на
расстоянии
от
0,6
до
0,9
м
от
док
-
станции
.
Между
док
-
станцией
и
компьютером
нет
посторонних
предметов
.
В
зависимости
от
модели
карта
WiGig (Wireless Gigabit)
и
ее
антенна
в
компьютере
могут
быть
разными
и
могут
устанавливаться
в
разных
местах
.
В
результате
зона
покрытия
сигналом
WiGig
может
различаться
в
зависимости
от
модели
компьютера
.
Для
получения
наилучшего
сигнала
немного
измените
расстояние
между
компьютером
и
док
-
станцией
.
Подробные
сведения
см
.
в
руководстве
пользователя
компьютера
.
4.
Запустите
программу
Intel Wireless Dock Manager,
предустановленную
на
компьютере
,
найдите
имя
док
-
станции
,
отображаемое
на
внешнем
дисплее
,
и
нажмите
кнопку
"
Подключить
".
Примечания
.
Если
программу
Intel Wireless Dock Manager
найти
не
удается
,
значит
оборудование
компьютера
не
поддерживает
эту
док
-
станцию
.
Имя
док
-
станции
состоит
из
"ThinkPad WiGig Dock"
и
последних
четырех
цифр
MAC-
адреса
WiGig,
указанного
на
этикетке
изделия
.
5.
При
появлении
запроса
нажмите
кнопку
питания
на
док
-
станции
,
чтобы
подтвердить
сопряжение
при
первом
подключении
.
6.
Следуйте
инструкциям
на
экране
компьютера
,
чтобы
завершить
подключение
.
7.
При
необходимости
щелкните
правой
кнопкой
мыши
в
любом
месте
рабочего
стола
и
выберите
пункт
Графические
характеристики
или
Параметры
графики
,
чтобы
изменить
разрешение
внешнего
дисплея
и
настройку
нескольких
дисплеев
.
Примечание
.
Максимальное
разрешение
,
поддерживаемое
док
-
станцией
, — 2560 x 1600
пикселей
при
подключении
к
одному
монитору
и
1920 x 1200
пикселей
при
подключении
к
двум
мониторам
.
Юридические
замечания
Lenovo,
логотип
Lenovo, ThinkPad
и
логотип
ThinkPad
являются
товарными
знаками
компании
Lenovo
в
США
и
(
или
)
других
странах
.
WiGig
является
зарегистрированным
товарным
знаком
Wi-Fi Alliance.
Термины
HDMI
и
HDMI High-Definition Multimedia Interface
являются
товарными
знаками
или
зарегистрированными
товарными
знаками
компании
HDMI Licensing LLC
в
США
или
других
странах
.
DisplayPort
и
VESA
являются
зарегистрированными
товарными
знаками
ассоциации
Video Electronics Standards Association.
Intel –
товарный
знак
корпорации
Intel Corporation
в
США
и
других
странах
.
Прочие
названия
фирм
,
продуктов
или
услуг
могут
быть
товарными
знаками
или
марками
обслуживания
других
компаний
.














