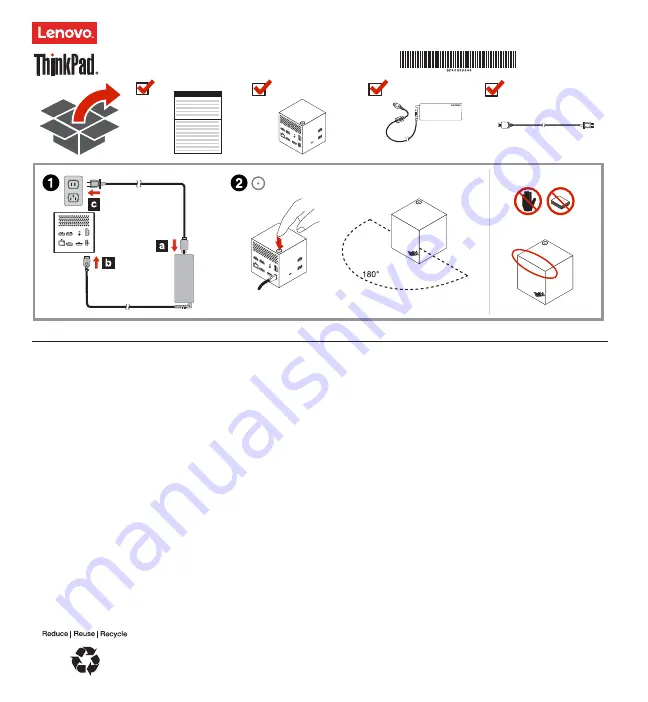
第二版
(2016
年
11
月
)
© Copyright Lenovo 2015, 2016.
有限及限制權利注意事項:倘若資料或軟體係依據美國聯邦總務署
(General Services Administration, GSA)
的合約交付,其使
用、重製或揭露須符合合約編號
GS-35F-05925
之規定。
ThinkPad WiGig Dock
http://www.lenovo.com/support
PN:SP40H13044
Printed in China
為了愛護地球,
Lenovo
提供了電子版手冊。如需
ThinkPad WiGig Dock
(以
下簡稱為擴充基座)的電子版使用手冊,請前往
http://support.lenovo.com/docs/wigigdock
。
設定擴充基座
如果要設定擴充基座,請執行下列動作:
1.
將電源線連接到
AC
電源整流器,然後將
AC
電源整流器連接到擴
充基座的電源接頭,再將電源線連接到電源插座。
2.
按下電源按鈕以開啟擴充基座。將可用的外部顯示器連接至擴充基座上的
高畫質多媒體介面
(HDMI)
接頭或
DisplayPort
接頭。將電腦連接到擴充
基座時,外接式顯示器會顯示某些無線配對指示。
3.
將電腦放在擴充基座附近,即距離擴充基座前方
1.8
公尺(
6
英尺)且相
對角度為
180
度的扇形區域內。為了獲得最佳效能,請確定:
您的電腦放在距離擴充基座
0.6
公尺(
2
英尺)和
0.9
公尺(
3
英尺)
之間的距離。
擴充基座和電腦之間沒有任何物體。
根據型號而定,您電腦的
Wireless Gigabit (WiGig)
卡和天線可能會有所
不同或者需要放在不同的位置。因此,各電腦型號的
WiGig
訊號涵蓋範圍
也可能會有不同。稍微調整您的電腦和擴充基座之間的距離以獲得最佳的
訊號。如需詳細資訊,請參閱您的電腦使用手冊。
4.
啟動預先安裝在電腦上的
Intel Wireless Dock Manager
程式,搜尋外接
式顯示器所顯示的擴充基座名稱,然後按一下連線。
附註:
如果找不到
Intel Wireless Dock Manager
程式,表示您電腦的硬體不
支援此擴充基座。
擴充基座名稱是由「
ThinkPad WiGig Dock
」和產品標籤上
WiGig
MAC
的最後四位數字所組成。
5.
出現提示時,按下擴充基座上的電源按鈕確認配對,以便進行第一次連
線。
6.
依照電腦螢幕上的指示完成連線。
7.
如有需要,請用滑鼠右鍵按一下桌面任一處,然後選取圖形內容或圖形選
項,以調整外接式顯示器解析度和多部顯示器設定。
附註:將擴充基座連接到一部顯示器時,其支援的最大解析度為
2560 x
1600
像素;連接到兩部顯示器時,則為
1920 x 1200
像素。
法律注意事項
Lenovo
、
Lenovo
標誌、
ThinkPad
及
ThinkPad
標誌是
Lenovo
在美國及
(或)其他國家或地區的商標。
WiGig
是
Wi-Fi Alliance
的註冊商標。
HDMI
和
HDMI High-Definition Multimedia Interface
是
HDMI Licensing LLC
在美國及(或)其他國家或地區的商標或註冊商標。
DisplayPort
和
VESA
是
Video Electronics Standards Association
的註冊商
標。
Intel
是
Intel Corporation
在美國及(或)其他國家或地區的商標。
其他公司、產品或服務名稱,可能是第三者的商標或服務標誌。














