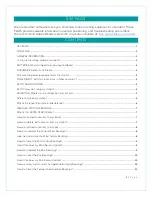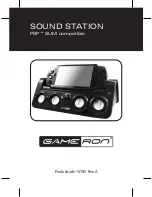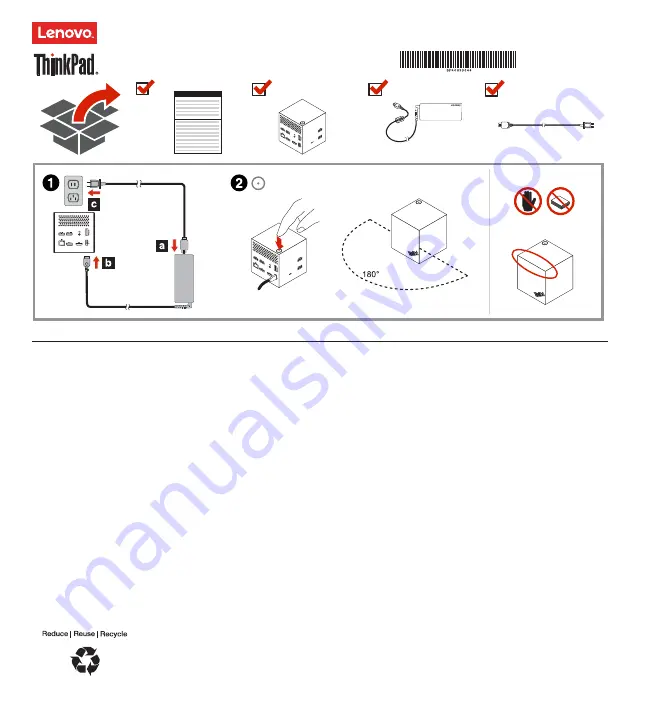
第二版(
2016
年
11
月)
© Copyright Lenovo 2015, 2016.
有限权利声明:如果数据或软件依照通用服务管理(
GSA
)合同提供,则其使用、复制或披露将受到编号为
GS-35F-05925
的合
同约束。
ThinkPad WiGig Dock
http://www.lenovo.com/support
PN:SP40H13044
Printed in China
为了保护地球环境,
Lenovo
提供电子版手册。有关
ThinkPad WiGig
Dock
(下称扩展坞)的电子版《用户指南》,请访问
http://support.lenovo.com/docs/wigigdock
。
设置扩展坞
要设置扩展坞,请执行以下操作:
1.
将电源线连接到交流电源适配器,再将交流电源适配器连接到扩展坞
的电源接口,然后,将电源线连接到电源插座。
2.
通过按电源按钮,开启扩展坞。将可用的外接显示器连接到扩展坞上
的高清晰度多媒体接口(
HDMI
)或
DisplayPort
接口。将计算机连
接到扩展坞时,该外接显示器将显示某些无线配对说明。
3.
将计算机放置在扩展坞附近,即距其
1.8
米(
6
英尺)且相对于扩展
坞正面呈
180
度角的扇形区域内。要获取最佳性能,请确保:
将计算机放在距扩展坞
0.6
米(
2
英尺)至
0.9
米(
3
英尺)之间
的范围内。
扩展坞与计算机之间无任何物体。
根据型号的不同,计算机中的无线千兆(
WiGig
)卡及其天线可能有
所不同,或者可能安装在不同的位置。因此,
WiGig
信号的覆盖范围
可能因计算机型号而异。您可稍微调整计算机与扩展坞之间的距离以
获得最佳的信号。有关详细信息,请参阅计算机的《用户指南》。
4.
启动计算机上预装的
Intel Wireless Dock Manager
程序,搜索外接
显示器上显示的扩展坞名称,然后单击
“
连接
”
。
注:
如果找不到
Intel Wireless Dock Manager
程序,说明计算机的硬
件不支持此扩展坞。
扩展坞名称由
“ThinkPad WiGig Dock”
与产品标签上
WiGig MAC
的最后四位数字组合而成。
5.
出现提示后,按扩展坞上的电源按钮以确认首次连接的配对。
6.
按照计算机屏幕上的说明完成连接。
7.
如有必要,请右键单击桌面上任意位置,然后选择图形属性或图形选
项以调整外接显示器的分辨率和多屏显示设置。
注:连接到一台显示器时,扩展坞支持的最高分辨率是
2560 x 1600
像素,连接到两台显示器时,是
1920 x 1200
像素。
法律声明
Lenovo
、
Lenovo
徽标、
ThinkPad
和
ThinkPad
徽标是
Lenovo
在美国
和
/
或其他国家或地区的商标。
WiGig
是
Wi-Fi Alliance
的注册商标。
HDMI
和
HDMI
高清晰度多媒体接口这两个用语是
HDMI Licensing LLC
在美国和其他国家或地区的商标或注册商标。
DisplayPort
和
VESA
是视频电子标准协会的注册商标。
Intel
是
Intel Corporation
在美国和
/
或其他国家或地区的商标。
其他公司、产品或服务名称可能是其他公司的商标或者服务标记。