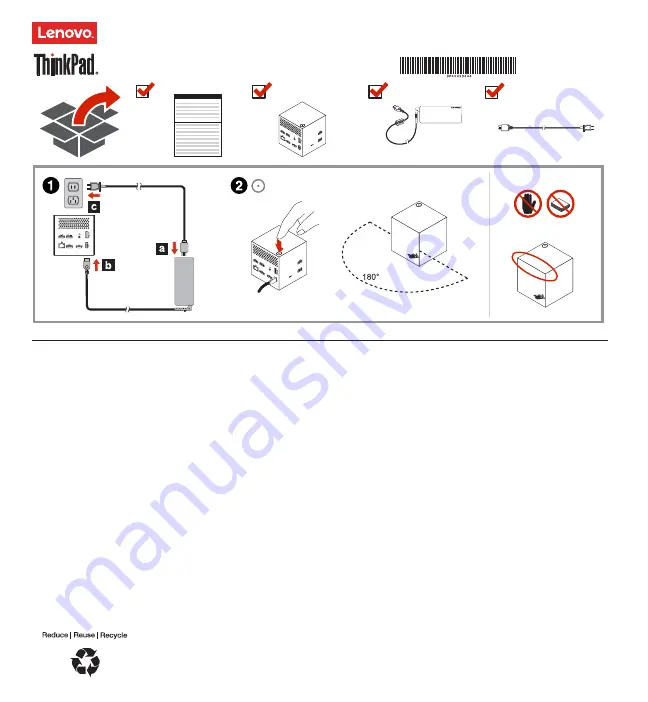
第
2
版
(2016
年
11
月
)
© Copyright Lenovo 2015, 2016.
制限付き権利に関する通知
:
データまたはソフトウェアが米国一般調達局
(GSA: General Services Administration)
契約に準じて提供される
場合、使用、複製、または開示は契約番号
GS-35F-05925
に規定された制限に従うものとします。
ThinkPad WiGig Dock
http://www.lenovo.com/support
PN:SP40H13044
Printed in China
Lenovo
電子マニュアルで環境に優しく。
ThinkPad WiGig Dock (
以下、
「 ド ッ ク 」 と い い ま す
)
の 電 子 版 ユ ー ザ ー ・ ガ イ ド に つ い て は 、
http://support.lenovo.com/docs/wigigdock
にアクセスしてください。
ドックのセットアップ
ドックをセットアップするには、以下のようにします。
1.
電源コードを
AC
電源アダプターに接続し、次に
AC
電源アダプター
をドックの電源コネクターに接続します。次に電源コードを電源コン
セントに接続します。
2.
電源ボタンを押して、ドックの電源をオンにします。外付けディスプ
レイを使用できる場合は、ドックの
HDMI (
ハイデフィニション・マル
チメディア・インターフェース
)
コネクターまたは
DisplayPort
コネク
ターに接続します。コンピューターをドックに接続すると、ワイヤレ
ス・ペアリングに関する指示が外付けディスプレイにいくつか表示さ
れます。
3.
コンピューターをドックの近くに置きます。ドックの前面から
1.8 m
(6
フィート
)
以内、
180
度以内に置いてください。最大のパフォーマ
ンスを得るには、次のことを確認してください。
コンピューターは、ドックから
0.6 m (2
フィート
)
~
0.9 m (3
フィ
ート
)
の間に置いてください。
ドックとコンピューターの間に障害物があってはなりません。
モデルによっては、コンピューターの
WiGig (Wireless Gigabit)
カード
や ア ン テ ナ ま た は そ れ ら の 位 置 が 異 な る 場 合 が あ り ま す 。
そのため、コンピューター・モデルによって、
WiGig
信号の通信範囲
が異なる場合があります。信号状態に応じて、コンピューターとドッ
クの距離を微調整してください。詳しくは、コンピューターのユーザ
ー・ガイドを参照してください。
4.
コンピューターに初期インストールされている
Intel Wireless Dock Manager
プログラムを起動して、外付けディスプレイに表示されているドック名を検
索し、「接続」をクリックします。
注
:
Intel Wireless Dock Manager
プログラムが見つからない場合、ご使用のコン
ピューターのハードウェアはこのドックをサポートしていません。
ドック名は「
ThinkPad WiGig Dock
」と製品ラベルに記載されている
WiGig MAC
の下
4
桁の番号の組み合わせです。
5.
プロンプトが表示されたら、ドックの電源ボタンを押して初接続のペアリン
グを確定します。
6.
コンピューター画面の指示に従って、接続を完了します。
7.
必要に応じて、デスクトップ上の任意の場所で右クリックし、「グラフィッ
クスのプロパティ」または「グラフィックスのオプション」を選択して外付
けディスプレイの解像度および複数ディスプレイの設定を調整します。
注
:
ドックがサポートする最大解像度は、接続するモニターが
1
台の場合は
2560 x 1600
ピクセル、接続するモニターが
2
台の場合は
1920 x 1200
ピク
セルです。
特記事項
Lenovo
、
Lenovo
ロゴ、
ThinkPad
、および
ThinkPad
ロゴは、
Lenovo Corporation
の米国およびその他の国における商標です。
WiGig
は
Wi-Fi Alliance
の登録商標です。
HDMI
および
HDMI (
ハイディフィニション・マルチメディア・インターフェース
)
という用語は、米国およびその他の国の
HDMI Licensing LLC
の商標または登録商
標です。
DisplayPort
および
VESA
は、
Video Electronics Standards Association
の登録商標
です。
Intel
は、
Intel Corporation
の米国およびその他の国における商標です。
他の会社名、製品名およびサービス名等はそれぞれ各社の商標です。














