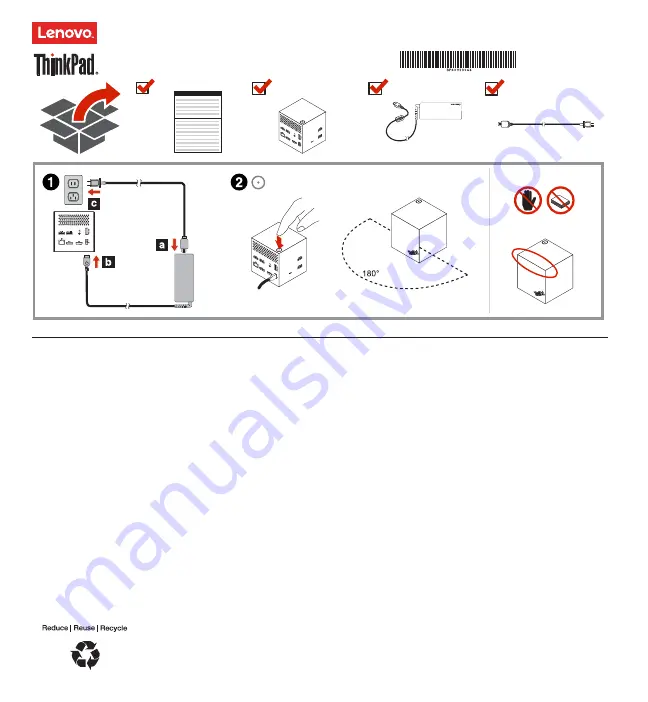
Segunda Edição (Novembro de 2016)
© Copyright Lenovo 2015, 2016.
AVISO DE DIREITOS LIMITADOS E RESTRITOS: se dados ou software forem fornecidos de acordo com um contrato de
Administração de Serviços Geral, ou "GSA", o uso, a reprodução ou a divulgação estarão sujeitos às restrições definidas no
Contrato Nº GS-35F-05925.
ThinkPad WiGig Dock
http://www.lenovo.com/support
PN: SP40H13044
Printed in China
A Lenovo
fornece manuais eletrônicos em nome de um planeta mais verde.
Para consultar o Guia do Usuário do ThinkPad WiGig Dock (daqui em diante
chamado de dock), acesse http://support.lenovo.com/docs/wigigdock.
Configurando a dock
Para configurar a dock, faça o seguinte:
1. Conecte o cabo de alimentação ao adaptador de energia CA e, em
seguida, conecte o adaptador de energia CA ao conector de alimentação
da dock e conecte o cabo de alimentação a uma tomada elétrica.
2. Ligue a dock pressionando o botão de energia. Conecte um monitor
externo disponível ao conector HDMI (High-Definition Multimedia
Interface, Interface Multimídia de Alta Definição) ou ao conector
DisplayPort no dock. O monitor externo apresenta algumas instruções
de emparelhamento sem fio ao conectar o computador à dock.
3. Posicione o computador próximo ao dock, dentro de 1,8 m (6 pés) de
distância e em uma região de 180 graus em relação à parte dianteira
do dock. Para obter o melhor desempenho, verifique se:
O computador é colocado a uma distância entre 0,6 m (2 pés)
e 0,9 m (3 pés) do dock.
Nenhum objeto está entre o dock e o computador.
Dependendo do modelo, a placa Wireless Gigabit (WiGig) e sua
antena no computador podem variar ou podem estar colocadas em
posições diferentes. Como resultado, a faixa de cobertura do sinal do
WiGig pode variar de um modelo de computador para outro. Ajuste
ligeiramente a distância entre o computador e o dock para receber
o melhor sinal. Para obter informações detalhadas, consulte o Guia
do Usuário do computador.
4. Inicie o programa Intel Wireless Dock Manager pré-instalado no
computador, pesquise pelo nome do dock mostrado no monitor
externo e clique em conectar.
Observações:
Se você não conseguir encontrar o programa Intel Wireless Dock
Manager, o hardware do computador não é compatível com este
dock.
O nome do dock é a combinação de "ThinkPad WiGig Dock" e dos
quatro últimos dígitos do WiGig MAC na etiqueta do produto.
5. Quando solicitado, pressione o botão de energia na dock para
confirmar o emparelhamento da primeira conexão.
6. Siga as instruções na tela do computador para completar a conexão.
7. Se necessário, clique com o botão direito do mouse em qualquer lugar
na área de trabalho e selecione
Propriedades Gráficas
ou
Opções
Gráficas
para ajustar a resolução do monitor externo e a configuração
de vários monitores.
Observação:
A resolução máxima suportada pela dock é 2560 x 1600
pixels quando conectada a um monitor, e 1920 x 1200 pixels quando
conectada a dois monitores.
Avisos legais
Lenovo, o logotipo Lenovo, ThinkPad e o logotipo ThinkPad são marcas
registradas da Lenovo nos Estados Unidos, outro países ou ambos.
WiGig é uma marca registrada da Wi-Fi Alliance.
Os termos HDMI e HDMI High-Definition Multimedia Interface são marcas
comerciais ou registradas da HDMI Licensing LLC nos Estados Unidos
e em outros países.
DisplayPort e VESA são marcas registradas da Video Electronics
Standards Association.
Intel é uma marca registrada da Intel Corporation nos Estados Unidos e/ou
em outros países.
Outros nomes de empresa, produtos ou serviços podem ser marcas
registradas ou marcas de serviços de terceiros.














