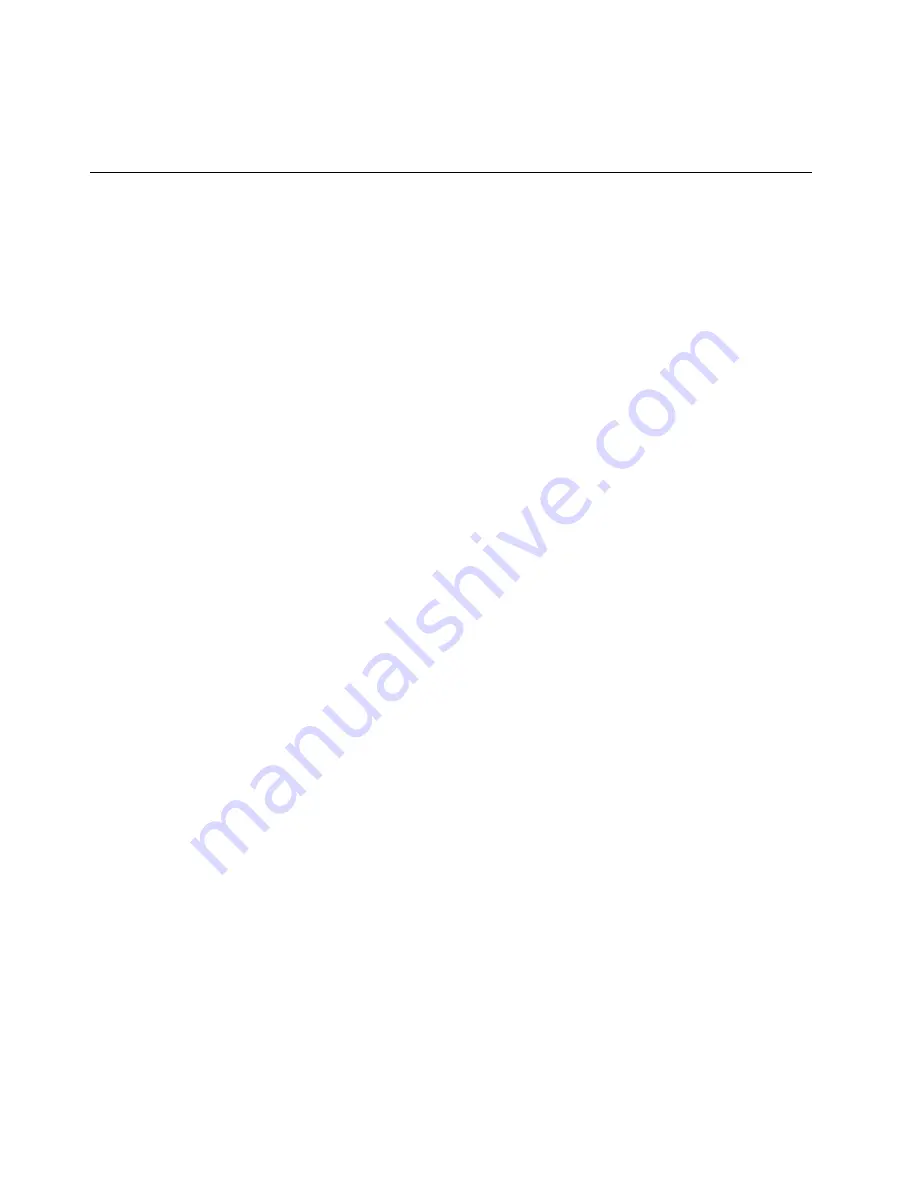
Note:
Click
Show hidden icons
on the task bar and the Access Connections wireless status icon is
displayed. To add it to the task bar permanently, click
Customize
and proceed to customize the settings.
For more information about the icon, see the Access Connections help information system.
Presentations and multimedia
You can connect your computer to a projector to give presentations or you can connect your computer
to an external monitor to expand your workspace.
Changing display settings
You can change the display settings, such as font size.
Changing the font size
To change the font size, do the following:
1. Right-click on the desktop, and click
Personalize
.
2. Click
Display
at the left.
3. Select the desired font size.
4. Click
Apply
. The change will take effect after you log off.
Connecting a projector or an external monitor
This topic provides information about connecting a projector or an external monitor.
Attaching an external monitor
Note:
If you attach an external monitor, a video interface cable with a ferrite core installed on the cable
is required.
Your computer can support a maximum video resolution of up to 2048x1536 (with an external monitor
attached to the VGA connector) or up to 2560x1600 (with an external monitor attached to the HDMI
connector), provided that the external monitor also supports that resolution. For more details, refer to
the manuals provided with your monitor.
You can set any resolution for either the computer display or the external monitor. When you use both at the
same time, the resolution of both is the same. If you set a higher resolution for the computer display, you
can see only part of the screen at a time. You can see other parts by moving the image with the TrackPoint
pointing device or another pointing device.
You can switch the display output between the computer display and the external monitor, or even output
the display to both of the computer display and the external monitor by changing the configuration in
the Display Settings window.
Connecting an external monitor
To attach an external monitor, do the following:
1. Connect the external monitor to the monitor connector; then connect the monitor to an electrical outlet.
2. Turn on the external monitor.
3. Change the display output location by pressing Fn+F7. This enables you to switch between viewing
output on the external monitor, the computer monitor, and both monitors.
Note:
If your computer cannot detect the external monitor, right-click on the desktop, then select
Screen
resolution
. Click the
Detect
button.
32
User Guide
Summary of Contents for ThinkPad T430u
Page 1: ...User Guide ThinkPad T430u ...
Page 6: ...iv User Guide ...
Page 16: ...xiv User Guide ...
Page 54: ...38 User Guide ...
Page 70: ...54 User Guide ...
Page 118: ...102 User Guide ...
Page 124: ...108 User Guide ...
Page 150: ...134 User Guide ...
Page 154: ...138 User Guide ...
Page 160: ...India RoHS RoHS compliant as per E Waste Management Handling Rules 2011 144 User Guide ...
Page 161: ......
















































