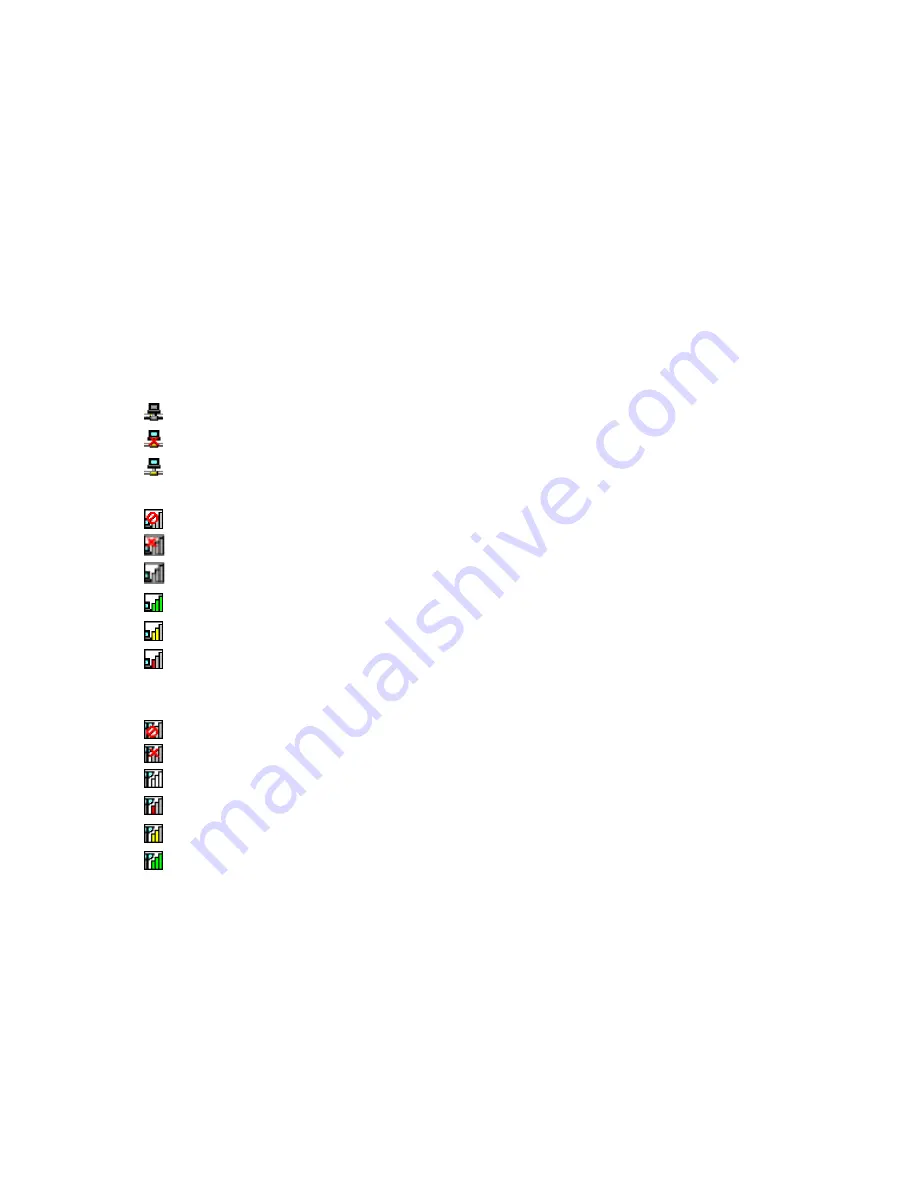
Note:
For more information about the Access Connections Gauge, see the Access Connections help
information system.
Access Connections icon and wireless status icon
The Access Connections icon displays general connection status.
The wireless status icon displays the signal strength and status of your wireless connection.
You can find more detailed information about the signal strength and status of your wireless connection
either by opening the Access Connections program or by double-clicking the Access Connections wireless
status icon on the task bar.
Note:
To display the Access Connections icon and wireless status icon, click
Show hidden icons
on the
task bar. To add the icons to the task bar permanently, click
Customize
and proceed to customize the
settings. For more information about the icons, see the Access Connections help information system.
• Access Connections icon states
–
No location profile is active or none exists.
–
Current location profile is disconnected.
–
Current location profile is connected.
• Wireless status icon states: wireless LAN
–
Power to the wireless radio is off.
–
Power to the wireless radio is on. No association.
–
Power to the wireless radio is on. No signal.
–
Power to the wireless radio is on. The signal strength of the wireless connection is excellent.
–
Power to the wireless radio is on. The signal strength of the wireless connection is marginal.
–
Power to the wireless radio is on. The signal strength of the wireless connection is poor. To improve
signal strength, move your system closer to the wireless access point.
• Wireless status icon states: wireless WAN
–
Power to the WAN radio is off
–
No association
–
No signal
–
Signal level 1
–
Signal level 2
–
Signal level 3
Note:
If you have trouble in making a connection, try moving your computer closer to your wireless access
point.
Enabling or disabling the wireless features
To enable or disable the wireless features, do one of the following:
• Press Fn+F5 to bring up the wireless feature list, such as wireless LAN, WAN, and Bluetooth. Select a
feature to enable or disable it.
• Click the Access Connections wireless status icon in the Windows notification area. Then, click
Power
On Wireless Radio
to enable the wireless features or click
Power Off Wireless Radio
to disable the
wireless features.
Chapter 2
.
Using your computer
31
Summary of Contents for ThinkPad T430u
Page 1: ...User Guide ThinkPad T430u ...
Page 6: ...iv User Guide ...
Page 16: ...xiv User Guide ...
Page 54: ...38 User Guide ...
Page 70: ...54 User Guide ...
Page 118: ...102 User Guide ...
Page 124: ...108 User Guide ...
Page 150: ...134 User Guide ...
Page 154: ...138 User Guide ...
Page 160: ...India RoHS RoHS compliant as per E Waste Management Handling Rules 2011 144 User Guide ...
Page 161: ......






























