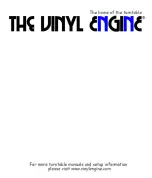• Scratching the surface of the reader with a hard, pointed object.
• Scraping the surface of the reader with your fingernail or anything hard.
• Using or touching the reader with a dirty finger.
If you notice any of the following conditions, gently clean the surface of the reader with a dry, soft, lint-free
cloth:
• The surface of the reader is dirty or stained.
• The surface of the reader is wet.
• The reader often fails to enroll or authenticate your fingerprint.
If your finger has any of the following conditions, you might not be able to register or authenticate it:
• Your finger is wrinkled.
• Your finger is rough, dry, or injured.
• Your finger is stained with dirt, mud, or oil.
• The surface of your finger is different from when you enrolled your fingerprint.
• Your finger is wet.
• A finger is used that has not been enrolled.
To improve the situation, try the following:
• Clean or wipe your hands to remove any excess dirt or moisture from the fingers.
• Enroll and use a different finger for authentication.
• If your hands are dry, apply lotion to them.
Using the ThinkPad Helix Quickshot Cover
Depending on the model, your tablet might come with a ThinkPad Helix Quickshot Cover (hereafter called
the cover). This topic provides instructions on how to use the cover.
To use the cover, attach the cover to the tablet first as shown. The cover will be attached to the tablet
magnetically.
21
Summary of Contents for ThinkPad Helix 20CG
Page 1: ...ThinkPad Helix User Guide Machine Types 20CG and 20CH ...
Page 38: ...30 ThinkPad Helix User Guide ...
Page 46: ...38 ThinkPad Helix User Guide ...
Page 52: ...44 ThinkPad Helix User Guide ...
Page 82: ...74 ThinkPad Helix User Guide ...
Page 90: ...82 ThinkPad Helix User Guide ...
Page 102: ...94 ThinkPad Helix User Guide ...
Page 112: ...104 ThinkPad Helix User Guide ...
Page 130: ...122 ThinkPad Helix User Guide ...
Page 132: ...124 ThinkPad Helix User Guide ...
Page 135: ......
Page 136: ......