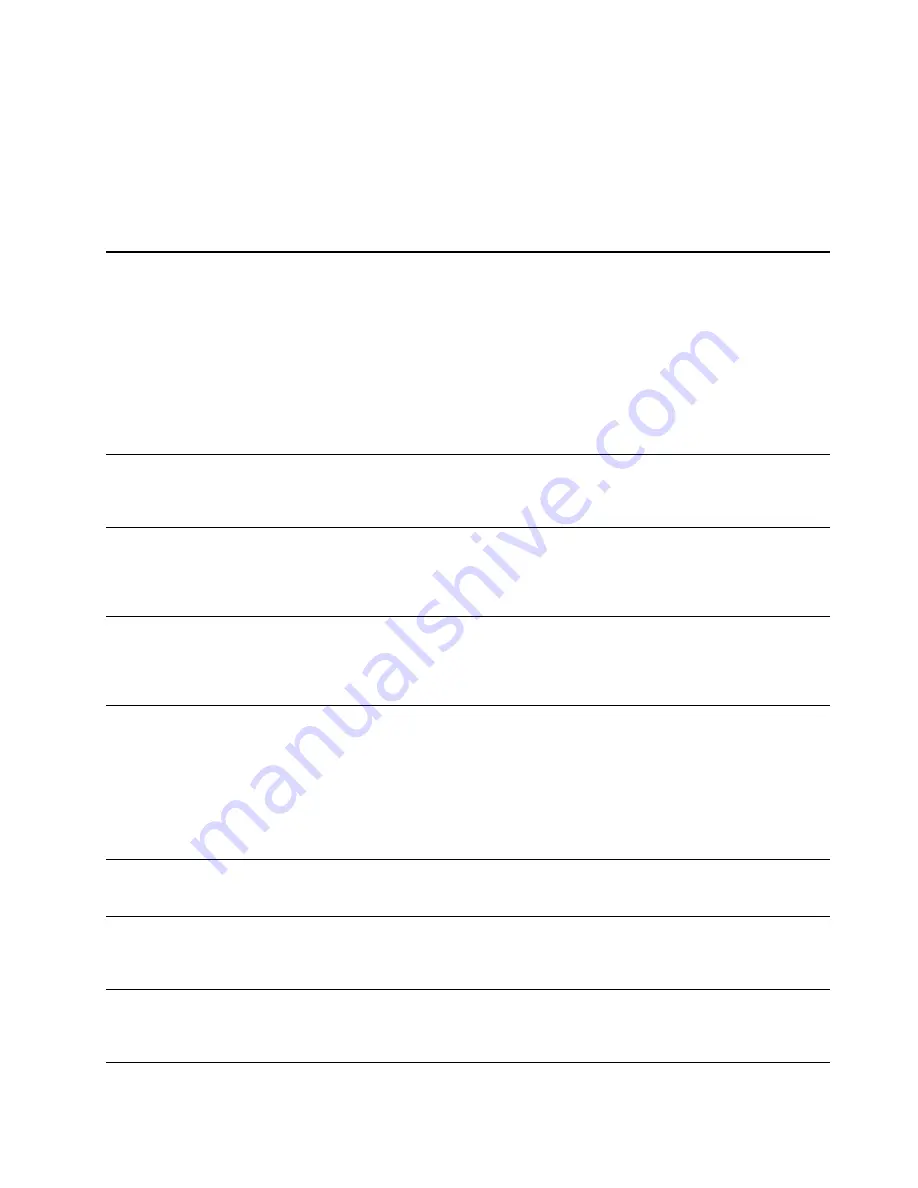
Some Lenovo programs are ready to be installed. You cannot find these programs through the above
methods unless you have installed them first. To install these Lenovo programs, go to
Lenovo PC
Experience
➙
Lenovo Tools
and follow the instructions on the screen.
The following table provides a brief introduction to some Lenovo programs that might be preinstalled on
your tablet.
Note:
Preinstalled Lenovo programs vary by geographic locations and are subject to change.
Active Protection System
™
(Windows 8.1 and Windows 10)
The Active Protection System program protects your internal storage drive (such
as hard disk drive) when the shock sensor inside your tablet detects a condition
that could damage the drive, such as system tilt, excessive vibration, or shock.
The internal storage drive is less vulnerable to damage when it is not operating.
This is because when the internal storage drive is not operating, the system
stops it from spinning, and might also move the read and write heads of the
drive to areas that do not contain data.
As soon as the shock sensor senses that the environment is stable again
(minimal change in system tilt, vibration, or shock), it turns on the internal
storage drive.
Auto Scroll Utility
(Windows 8.1 and Windows 10)
This program enhances your experience with window operation. The window
position of a foreground application is automatically adjusted. On the Windows
8.1 operating system, the scroll bar on a user interface is also automatically
adjusted.
Fingerprint Manager Pro,
Lenovo Fingerprint Manager, or
Touch Fingerprint Manager
(Windows 8.1)
If your tablet comes with a fingerprint reader, the Fingerprint Manager Pro
program, Lenovo Fingerprint Manager program, or Touch Fingerprint Manager
program enables you to enroll your fingerprint and associate it with your
passwords. As a result, fingerprint authentication can replace your passwords
and enable simple and secure user access.
Hotkey Features Integration
(Windows 8.1 and Windows 10)
Hotkey Features Integration is a utility package that enables you to select and
install utility programs specifically for the special keys and buttons on your
tablet. The special keys and buttons are designed to meet accessibility and
usability requirements. Installing related utility programs enables full functionality
of the special keys and buttons.
Lenovo Companion
(Windows 8.1 and Windows 10)
Your system’s best features should be easy to access and understand. With
Companion, they are.
Use Companion to register your tablet, access your user manual, manage
system health and update, check the warranty status, and see accessories
customized for your tablet. You also can read hints and tips, explore Lenovo
forums, and stay up-to-date on technology news with articles and blogs from
trusted sources. This app is filled with exclusive Lenovo content to help you
learn about your new system.
Lenovo PC Experience
(Windows 8.1 and Windows 10)
The Lenovo PC Experience program helps you work more easily and securely by
providing easy access to various programs, such as Active Protection System
and Lenovo Solution Center.
Lenovo Settings
(Windows 8.1 and Windows 10)
The Lenovo Settings program enables you to enhance your computing
experience by turning your tablet into a portable hotspot, configuring camera
and audio settings, optimizing your power settings, and creating and managing
multiple network profiles.
Lenovo Solution Center
(Windows 8.1 and Windows 10)
The Lenovo Solution Center program enables you to troubleshoot and resolve
tablet problems. It combines diagnostic tests, system information collection,
security status, and support information, along with hints and tips for optimal
system performance.
9
Summary of Contents for ThinkPad Helix 20CG
Page 1: ...ThinkPad Helix User Guide Machine Types 20CG and 20CH ...
Page 38: ...30 ThinkPad Helix User Guide ...
Page 46: ...38 ThinkPad Helix User Guide ...
Page 52: ...44 ThinkPad Helix User Guide ...
Page 82: ...74 ThinkPad Helix User Guide ...
Page 90: ...82 ThinkPad Helix User Guide ...
Page 102: ...94 ThinkPad Helix User Guide ...
Page 112: ...104 ThinkPad Helix User Guide ...
Page 130: ...122 ThinkPad Helix User Guide ...
Page 132: ...124 ThinkPad Helix User Guide ...
Page 135: ......
Page 136: ......















































