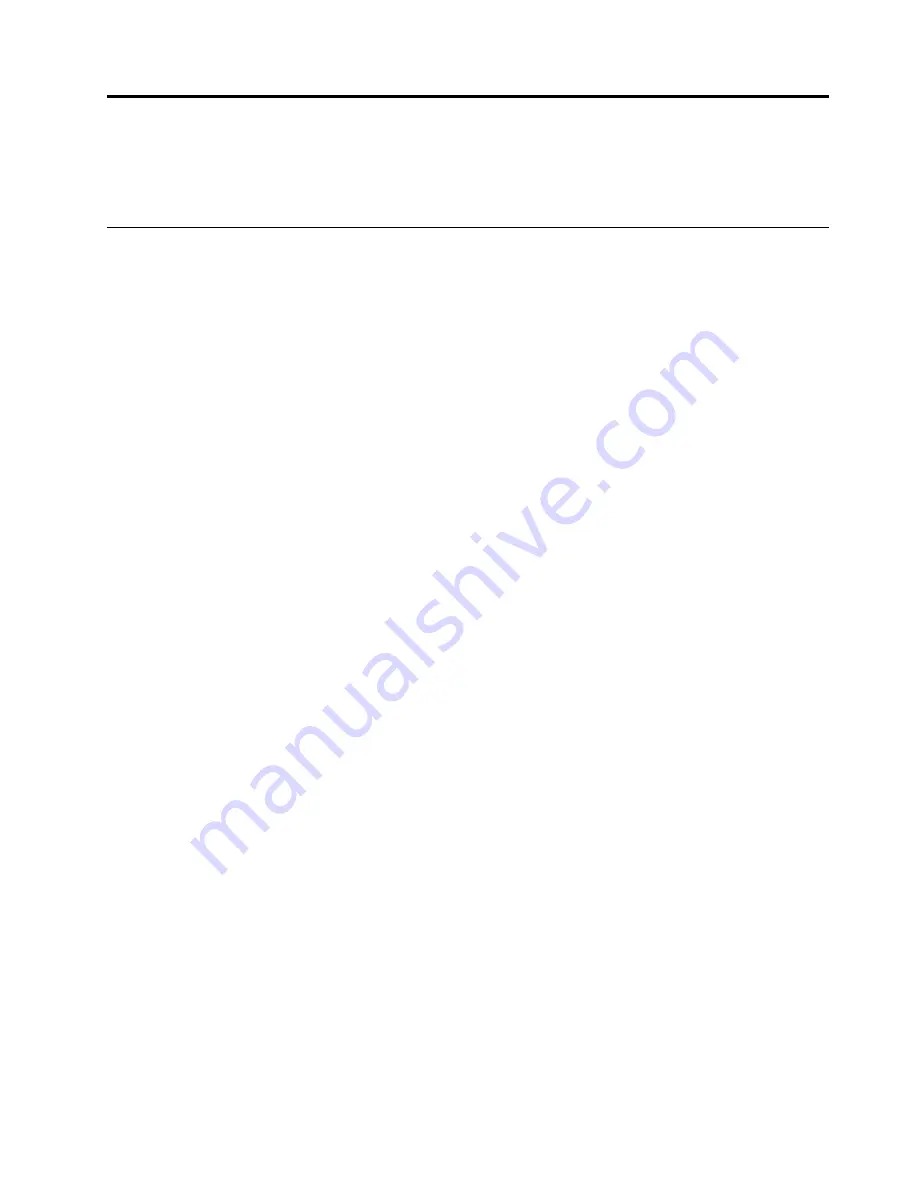
Appendix C. Restriction of Hazardous Substances Directive
(RoHS)
European Union RoHS
Lenovo products sold in the European Union, on or after 3 January 2013 meet the requirements of Directive
2011/65/EU on the restriction of the use of certain hazardous substances in electrical and electronic
equipment (“RoHS recast” or “RoHS 2”).
For more information about Lenovo progress on RoHS, go to:
http://www.lenovo.com/social_responsibility/us/en/RoHS_Communication.pdf
© Copyright Lenovo 2014, 2015
119
Summary of Contents for ThinkPad Helix 20CG
Page 1: ...ThinkPad Helix User Guide Machine Types 20CG and 20CH ...
Page 38: ...30 ThinkPad Helix User Guide ...
Page 46: ...38 ThinkPad Helix User Guide ...
Page 52: ...44 ThinkPad Helix User Guide ...
Page 82: ...74 ThinkPad Helix User Guide ...
Page 90: ...82 ThinkPad Helix User Guide ...
Page 102: ...94 ThinkPad Helix User Guide ...
Page 112: ...104 ThinkPad Helix User Guide ...
Page 130: ...122 ThinkPad Helix User Guide ...
Page 132: ...124 ThinkPad Helix User Guide ...
Page 135: ......
Page 136: ......










































