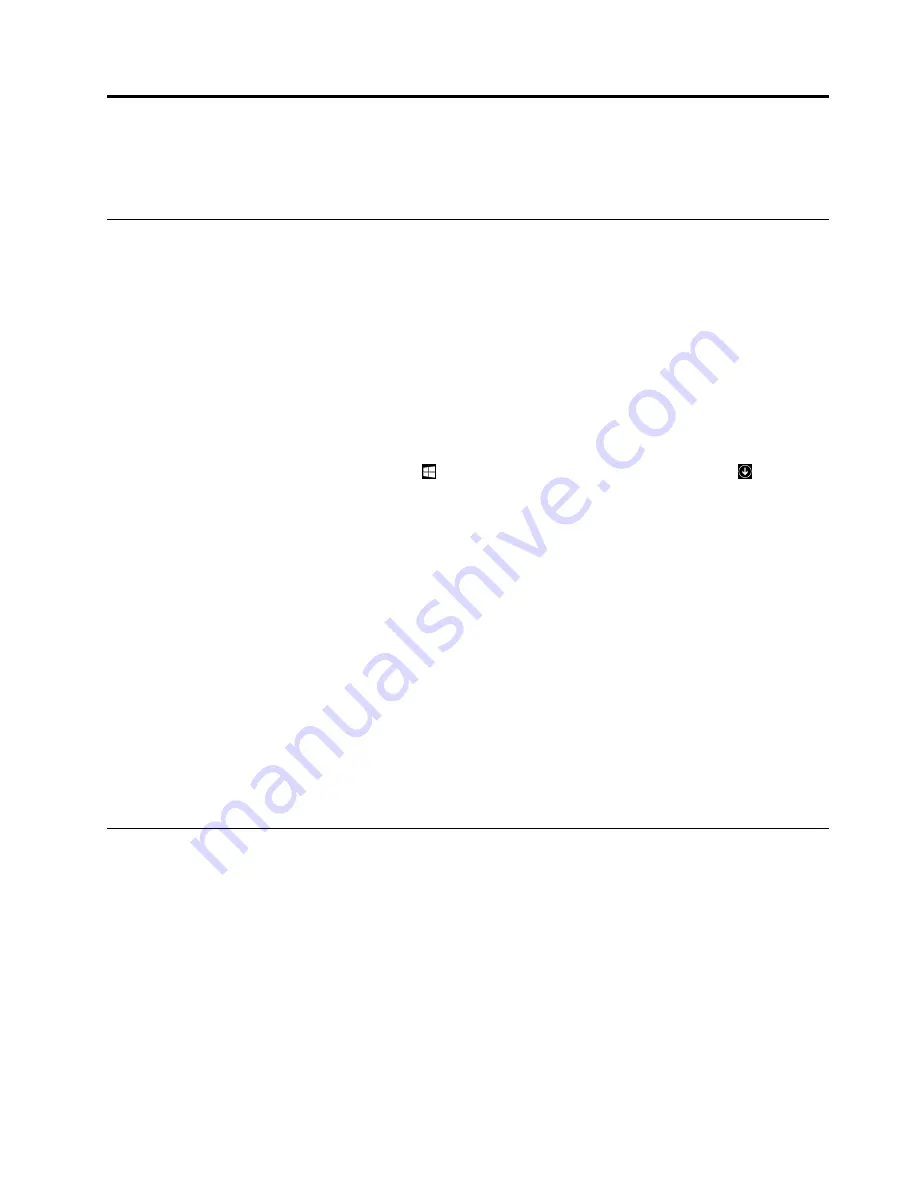
Chapter 2. Using your tablet
This chapter provides instructions on how to use some basic applications and tablet features.
Frequently asked questions
This topic provides a few tips that will help you optimize the use of your tablet.
To ensure that you receive the best performance from your tablet, browse the following Web page to find
information such as aids for troubleshooting and answers to frequently asked questions:
http://www.lenovo.com/support/faq
Can I get my user guide in another language?
To download the user guide in another language, go to http://www.lenovo.com/support. Then follow the
instructions on the screen.
How do I access Control Panel?
•
For Windows 8.1:
Tap the Windows button
to open the Start screen, tap the arrow icon
to open
the Apps screen, and then tap
Control Panel
.
•
For Windows 10:
Open the Start menu, then tap
All apps
➙
Windows System
➙
Control Panel
.
Can I change the Windows 8.1 startup behavior to open either the desktop or the Start screen?
On the Windows 8.1 operating system, you can set the tablet to open either the desktop or the Start screen
by default. To set the default startup screen, do the following:
1. On the desktop, move your pointer to the taskbar at the bottom of the screen and right-click on the
taskbar.
2. Tap
Properties
. The Taskbar and Navigation properties window is displayed.
3. On the
Navigation
tab, locate the
Start screen
section, and then do one of the following:
• To set the desktop as your default startup screen, select
When I sign in or close all apps on a
screen, go to the desktop instead of Start
so a check is visible.
• To set the Start screen as your default startup screen, remove the check from the
When I sign in or
close all apps on a screen, go to the desktop instead of Start
checkbox.
4. Tap
OK
to save the new setting.
Getting help about the Windows operating system
The Windows help information system provides you with detailed information about using the Windows
operating system to help you get the most of your tablet. To access the Windows help information system,
do one of the following:
•
For Windows 8.1
: Move your pointer to the top-right or bottom-right corner of the screen to display
the charms. Then tap
Settings
➙
Help
. Additionally, the Windows 8.1 operating system provides a
Help+Tips
application that you can open from the Start screen or Apps screen.
•
For Windows 10
: Open the Start menu, and then tap
Get started
from the right panel. Additionally, you
can search from the taskbar to find help, apps, files, settings, and so on.
© Copyright Lenovo 2014, 2015
11
Summary of Contents for ThinkPad Helix 20CG
Page 1: ...ThinkPad Helix User Guide Machine Types 20CG and 20CH ...
Page 38: ...30 ThinkPad Helix User Guide ...
Page 46: ...38 ThinkPad Helix User Guide ...
Page 52: ...44 ThinkPad Helix User Guide ...
Page 82: ...74 ThinkPad Helix User Guide ...
Page 90: ...82 ThinkPad Helix User Guide ...
Page 102: ...94 ThinkPad Helix User Guide ...
Page 112: ...104 ThinkPad Helix User Guide ...
Page 130: ...122 ThinkPad Helix User Guide ...
Page 132: ...124 ThinkPad Helix User Guide ...
Page 135: ......
Page 136: ......






























