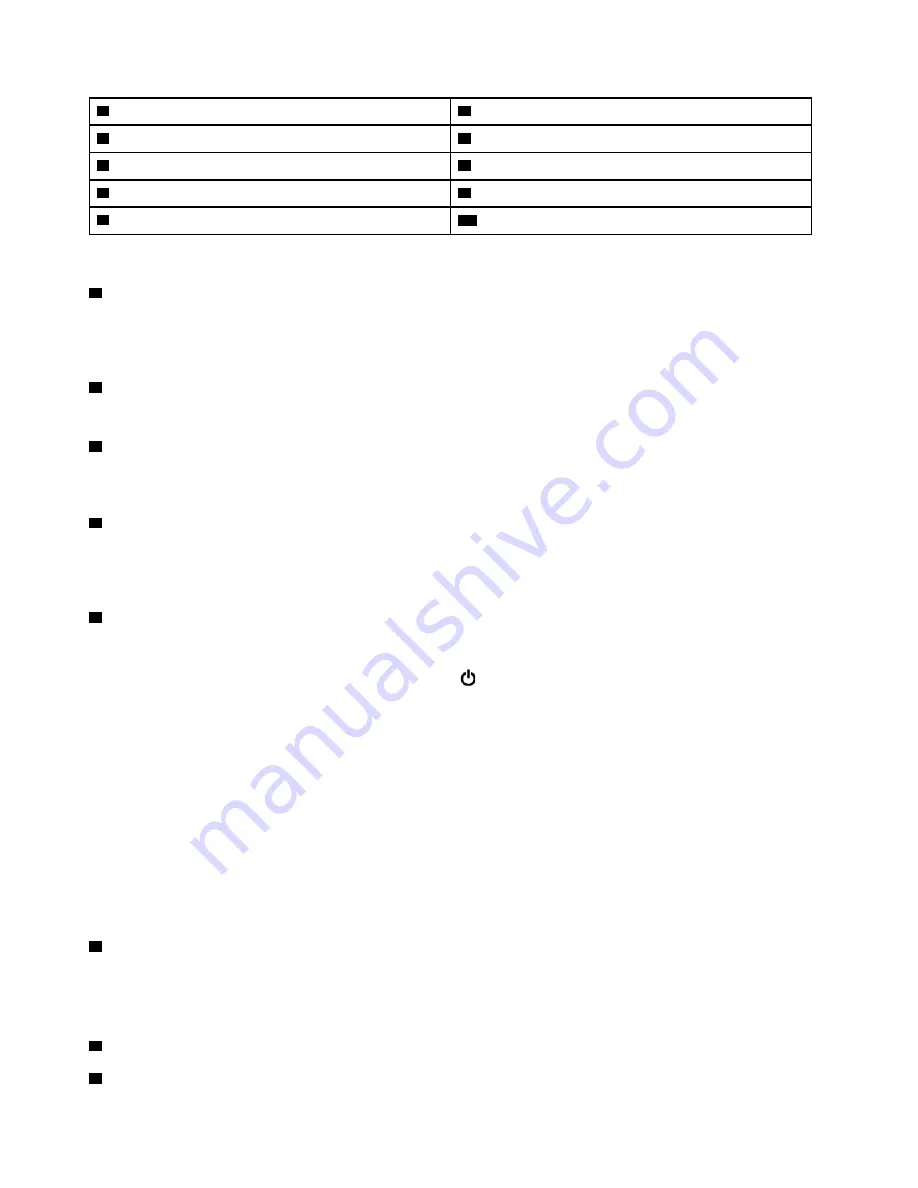
1
Infrared camera *
2
Microphones
3
Conventional camera *
4
Conventional camera with ThinkShutter (lens cover) *
5
Power button
6
Fingerprint reader *
7
TrackPoint
®
buttons
8
Trackpad
9
TrackPoint pointing stick
10
Screen (multi-touch screen available on some models)
Note:
* Available on some models.
1
Infrared camera
The infrared camera provides a personal and secure way for you to sign in to your computer with face
authentication. After setting the infrared camera for face authentication, you can unlock your computer by
scanning your face instead of using a password. For more information, see “Using the cameras” on page 29.
2
Microphones
The microphones capture sound and voice when used with a program capable of handling audio.
3
Conventional camera
The camera enables you to take pictures or hold a video conference. For more information, see “Using the
cameras” on page 29.
4
Conventional camera with ThinkShutter
The camera enables you to take pictures or hold a video conference. You can use the ThinkShutter to cover
(slide to the right) or unveil (slide to the left) the camera lens. For more information, see “Using the cameras”
on page 29.
5
Power button
Press the power button to turn on the computer or put the computer to sleep mode.
To turn off the computer, open the Start menu and click
Power
, and then click
Shut down
.
If your computer is unresponsive, you can turn off the computer by pressing and holding the power button
for four or more seconds. If the computer cannot be turned off, see “Computer stops responding” on page
74 for more information.
You also can define what the power button does. For example, by pressing the power button, you can turn
off the computer or put the computer to sleep or hibernation mode. To change what the power button does,
do the following:
1. Go to Control Panel, and then change the view of Control Panel from Category to Large icons or Small
icons.
2. Click
Power Options
➙
Choose what the power buttons do
.
3. Follow the instructions on the screen.
6
Fingerprint reader
Fingerprint authentication provides simple and secure user access by associating your fingerprint with a
password. For more information, see “Using the fingerprint reader” on page 52.
ThinkPad pointing device
7
TrackPoint buttons
8
Trackpad
2
A485 User Guide
Summary of Contents for ThinkPad A485
Page 1: ...A485 User Guide ...
Page 6: ...iv A485 User Guide ...
Page 54: ...36 A485 User Guide ...
Page 66: ...48 A485 User Guide ...
Page 74: ...56 A485 User Guide ...
Page 90: ...72 A485 User Guide ...
Page 108: ...90 A485 User Guide ...
Page 140: ...122 A485 User Guide ...
Page 144: ...126 A485 User Guide ...
Page 146: ...128 A485 User Guide ...
Page 152: ...134 A485 User Guide ...
Page 158: ...140 A485 User Guide ...
Page 160: ...142 A485 User Guide ...
Page 166: ...148 A485 User Guide ...
Page 167: ......
Page 168: ......






























