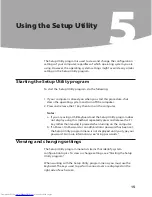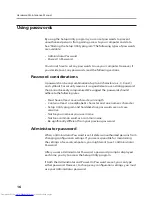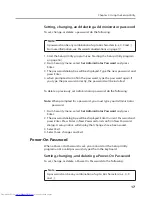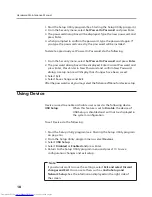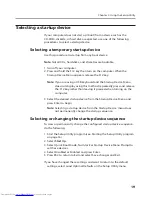Chapter 2. Safety information
5
Wear safety glasses when you are: hammering, drilling soldering,
•
cutting wire, attaching springs, using solvents, or working in any other
conditions that might be hazardous to your eyes.
After service, reinstall all safety shields, guards, labels, and ground wires.
•
Replace any safety device that is worn or defective.
Reinstall all covers correctly before returning the machine to the
•
customer.
Electrical safety
CAUTION:
Electrical current from power, telephone, and communication cables
can be hazardous. To avoid personal injury or equipment damage,
disconnect the attached power cords, telecommunication systems,
networks, and modems before you open the server/workstation covers,
unless instructed otherwise in the installation and configuration
procedures.
Observe the following rules when working on electrical equipment.
Important:
Use only approved tools and test equipment. Some hand
tools have handles covered with a soft material that does not
insulate you when working with live electrical currents.
Many customers have, near their equipment, rubber floor mats
that contain small conductive fibers to decrease electrostatic
discharges. Do not use this type of mat to protect yourself
from electrical shock.
Find the room emergency power-off (EPO) switch, disconnecting
•
switch, or electrical outlet. If an electrical accident occurs, you can then
operate the switch or unplug the power cord quickly.
Do not work alone under hazardous conditions or near equipment that
•
has hazardous voltages.
Disconnect all power before:
•
– Performing a mechanical inspection
– Working near power supplies
– Removing or installing main units
Before you start to work on the machine, unplug the power cord. If
•
you cannot unplug it, ask the customer to power-off the wall box
that supplies power to the machine and to lock the wall box in the off
position.