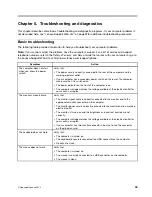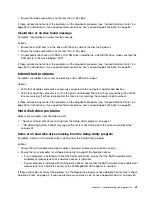• The monitor might be operating in a low-refresh rate display mode. Set the monitor to the highest,
noninterlaced refresh rate supported by your monitor and the video controller in your computer.
Attention:
Using a resolution or refresh rate that is not supported by your monitor might damage it. Check
the documentation that comes with your monitor to verify the supported refresh rates.
• The monitor might be affected by interference from nearby equipment. Magnetic fields around other
devices, such as transformers, appliances, fluorescent lights, and other monitors might be causing the
problem. Move fluorescent desk lighting or any equipment that produces magnetic fields farther away
from the monitor. If this does not correct the problem, do the following:
1. Turn off the monitor. (Moving a color monitor while it is turned on might cause screen discoloration.)
2. Adjust the placement of the monitor and other devices so that they are at least 305 mm (12 inches)
apart.
3. Turn on the monitor.
• You can reset the refresh rate through your operating system Control Panel:
On the Windows 7 operating system, click
Start
➙
Control Panel
➙
Hardware and Sound
➙
Adjust
screen resolution
➙
Advanced Settings
. Then click the
Monitor
tab and select a new refresh rate.
On the Windows 8 operating system, open Control Panel and click
Hardware and Sound
➙
Adjust
screen resolution
➙
Advanced Settings
. Then click the
Monitor
tab and select a new refresh rate.
• See your operating system documentation or help for further information on monitor settings.
If these actions do not correct the problem, your monitor might need service. See “Lenovo Support Web
site” on page 32 for details.
The image is discolored
Symptom: The image is discolored.
Action: The monitor might be affected by interference from nearby equipment. Magnetic fields around other
devices, such as transformers, appliances, fluorescent lights, and other monitors might be causing the
problem. Move fluorescent desk lighting or any equipment that produces magnetic fields further away from
the monitor. If this does not correct the problem, do the following:
1. Turn off the monitor. (Moving a color monitor while it is turned on might cause screen discoloration.)
2. Adjust the placement of the monitor and other devices so that they are at least 305 mm (12 inches) apart.
3. Turn on the monitor.
If these actions do not correct the problem, your monitor might need service. See “Lenovo Support Web
site” on page 32 for details.
Networking problems
The following are the most common networking problems. Select your networking problem from the
following list:
•
“Ethernet problems” on page 45
For more information, see “Lenovo Support Web site” on page 32.
Ethernet problems
For Ethernet problems, select your symptom from the following list:
•
“Your computer cannot connect to the network” on page 46
•
“The adapter stops working for no apparent reason” on page 46
Chapter 5
.
Troubleshooting and diagnostics
45
Summary of Contents for 3376
Page 1: ...ThinkCentre Edge Hardware Maintenance Manual Machine Types 3376 3377 3378 3386 3387 and 3388 ...
Page 6: ...2 ThinkCentre Edge Hardware Maintenance Manual ...
Page 13: ...Chapter 2 Safety information 9 ...
Page 17: ...Chapter 2 Safety information 13 ...
Page 18: ...1 2 14 ThinkCentre Edge Hardware Maintenance Manual ...
Page 19: ...1 2 Chapter 2 Safety information 15 ...
Page 24: ...1 2 20 ThinkCentre Edge Hardware Maintenance Manual ...
Page 25: ...1 2 Chapter 2 Safety information 21 ...
Page 28: ...24 ThinkCentre Edge Hardware Maintenance Manual ...
Page 32: ...28 ThinkCentre Edge Hardware Maintenance Manual ...
Page 58: ...54 ThinkCentre Edge Hardware Maintenance Manual ...
Page 122: ...118 ThinkCentre Edge Hardware Maintenance Manual ...
Page 164: ...160 ThinkCentre Edge Hardware Maintenance Manual ...
Page 173: ......