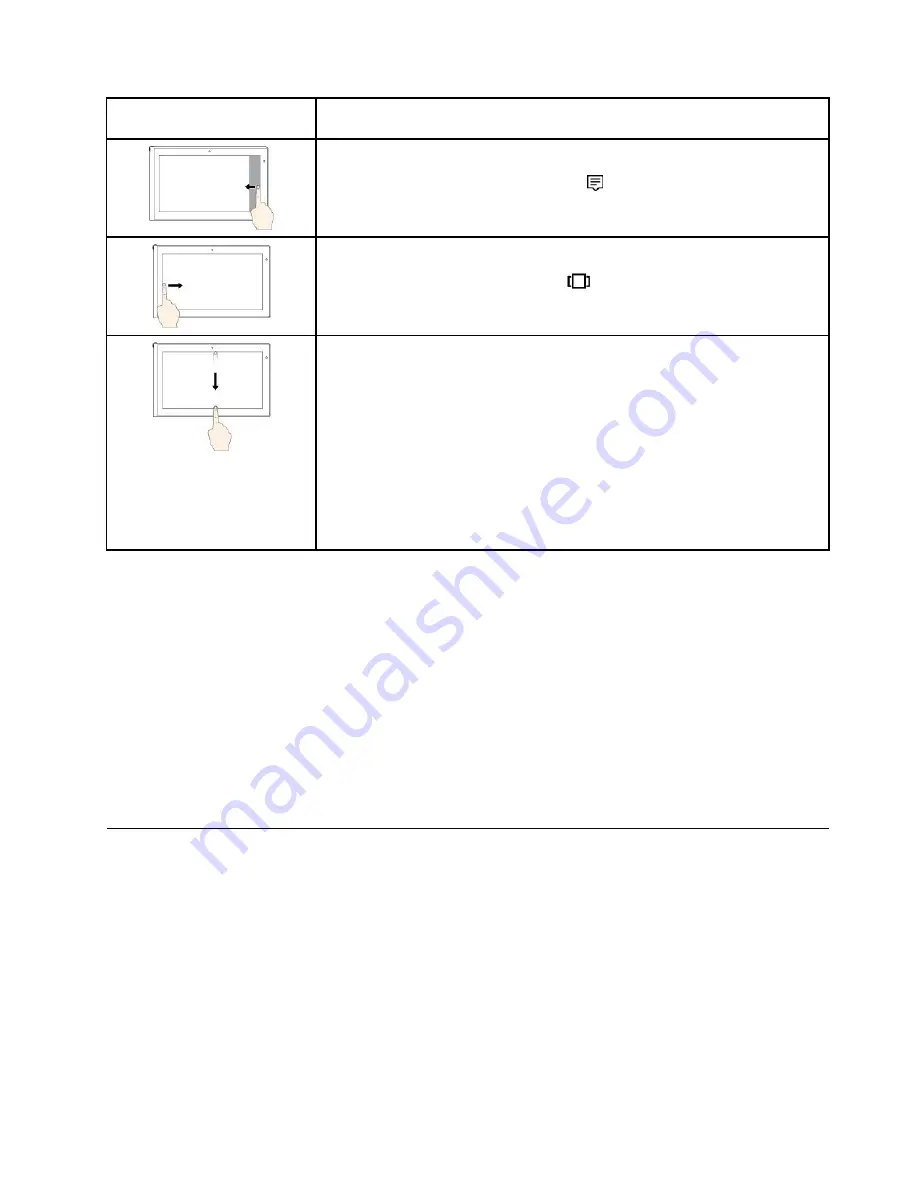
Touch gesture (touch models
only)
Description
Touch
: Swipe in from the right edge.
Mouse action
: Click the action center icon
in the Windows notification area.
Function
: Open the action center to see your notifications and quick actions.
Touch
: Swipe in from the left edge.
Mouse action
: Click the task-view icon
on the taskbar.
Function
: View all your open windows in task view.
•
Short swipe for full-screened app or when your computer is in the tablet
mode
Touch
: Swipe downwards shortly from the top edge.
Mouse action
: Move your pointer to the top edge of the screen.
Function
: Show a hidden title bar.
•
Long swipe when your computer is in the tablet mode
Touch
: Swipe in from the top edge to the bottom edge.
Mouse action
: From the top edge of the screen, click and hold, move the
pointer to the bottom of the screen, and then release.
Function
: Close the current app.
Tips on using the multi-touch screen
• The multi-touch screen is a glass panel covered with a plastic film. Do not apply pressure or place any
metallic object on the screen, which might damage the touch panel or cause it to malfunction.
• Do not use fingernails, gloved fingers, or inanimate objects for input on the screen.
• Regularly calibrate the accuracy of the finger input to avoid a discrepancy.
Tips on cleaning the multi-touch screen
• Turn off the computer before cleaning the multi-touch screen.
• Use a dry, soft, and lint-free cloth or a piece of absorbent cotton to remove fingerprints or dust from the
multi-touch screen. Do not apply solvents to the cloth.
• Gently wipe the screen using a top-down motion. Do not apply any pressure on the screen.
Using the special keys
Your computer has several special keys to help you work more easily and effectively.
23
Summary of Contents for 20JD
Page 1: ...User Guide Machine Types 20JD 20JE 20JF and 20JG ...
Page 6: ...iv User Guide ...
Page 32: ...16 User Guide ...
Page 56: ...40 User Guide ...
Page 62: ...46 User Guide ...
Page 68: ...52 User Guide ...
Page 76: ...60 User Guide ...
Page 108: ...92 User Guide ...
Page 122: ...106 User Guide ...
Page 126: ...110 User Guide ...
Page 128: ...112 User Guide ...
Page 134: ...118 User Guide ...
Page 140: ...China RoHS 124 User Guide ...
Page 141: ...Taiwan RoHS Appendix D Restriction of Hazardous Substances RoHS Directive 125 ...
Page 142: ...126 User Guide ...
Page 144: ...5 Clear the Allow this device to wake the computer check box 6 Click OK 128 User Guide ...
Page 148: ...132 User Guide ...
Page 149: ......
Page 150: ......






























