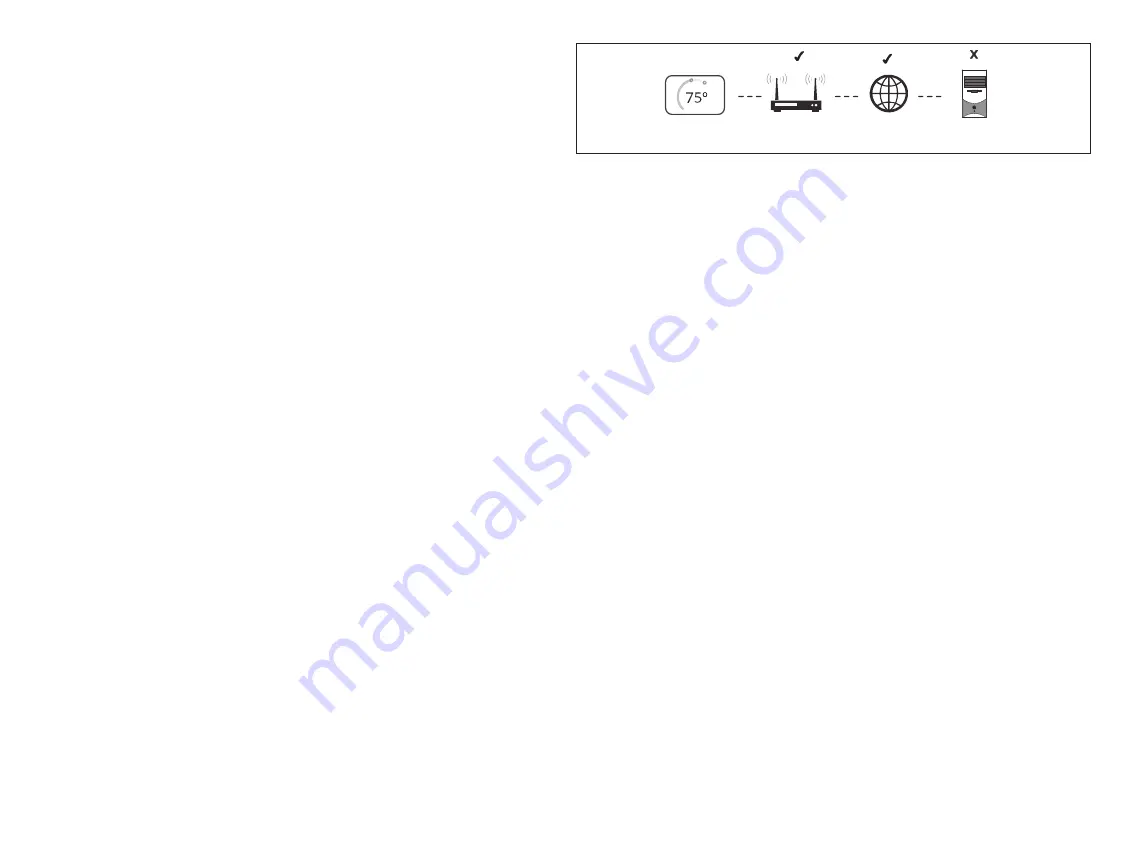
52
the home where the thermostat is located.
Home Wi-Fi Access Point is Visible
1.
Go to
menu
>
settings
>
wi
-fi ,
2.
Slide the option to
ON
to enable Wi-Fi.
3.
Wi-Fi network will show
not connected
. Press on
not connected
to
display a list of available access points.
4.
Select a network will be displayed listing all detected networks within
range. Select your home network by pressing on the network name.
NOTE:
The thermostat can connect to a home wireless router that uses up to
32 characters in the access point name (visible or hidden).
5.
When connecting to a secure home Wi-Fi network, a password will be
requested. Enter your home Wi-Fi network password and press join to
continue.
NOTE:
If you wish to see the characters you are typing, check show password.
The thermostat will support up to a 63 character password. The
password cannot contain the % or # symbols.
Home Wi-Fi Access Point is Hidden
1.
Slide the option to
ON
to enable Wi-Fi.
2.
Wi-Fi network will show not connected. Press on “
not connected
”.
3.
Scroll down and select
other
.
4.
The “
enter new network information
” screen will appear. Enter the name
of the hidden network.
NOTE:
The thermostat can connect to a home wireless outer that uses up to
32 characters in the access point name (visible or hidden). DO NOT
connect to a guest access point.
5.
Select Security. Options are: none, WEP, WPA and WPA2. If your home
Wi-Fi connection is unsecured, then Wi-FI security must be enabled using
WEP, WPA or WPA2 via the router before proceeding. Consult your router
documentation on how to enable Wi-Fi security.
6.
Once security type is selected, a password field will appear. Enter the
password to access your home Wi-Fi network.
NOTE:
If you wish to see the characters you are typing, check show password.
The thermostat will support up to a 63 character password.
7.
Press
join
.
Whether connecting to a visible or hidden network, if successful, a check mark
will appear above both the router and Internet icons.
HOME WI-FI
ROUTER
INTERNET
ACCESS
SERVER
CONNECTION
E30
THERMOSTAT
Figure 21. Connection Status
Troubleshooting Wi-Fi Connection
The following terminology is used in this troubleshooting section:
•
Received
Signal Strength Indication (RSSI). This indicates the signal strength
of the Wi-Fi router being received by the scanning device (i.e., smart phone).
So the higher the RSSI number (or less negative in some devices), the
stronger the signal.
• Wireless networks supported by this system are:
»
802.11b is 2.4Ghz band (max 11 Mbit/s)
»
802.11g is 2.4Ghz band (max 54 Mbit/s)
»
802.11n is 2.4Ghz band (max 130 Mbit/s)
• Internet Protocol Address (IP address). This is an address assigned by your
home router for each network device (e.g., computer, printer, thermostat).
Electromagnetic Interference Causing Poor Connectivity
: Locate the
smart hub and router away from other devices that could possibility interfere
with wireless communications. Some examples of other devices that could
interfere are:
•
Microwave ovens
• Wireless cameras
• Portable phones and bases
• Baby monitors
• Wireless speakers
•
Bluetooth devices
• Garage door openers
•
Neighbor’s wireless devices
To eliminate a possible source of interference, temporally disable any devices
and see if Wi-Fi performance has improved.
Received Signal Strength Indication (RSSI)
The ideal signal strength range for the thermostat is -1 to -69 RSSI. The signal
strength can be viewed from the thermostat interface.
1.
Press
NETWORK SETTINGS
; this screen shows a graphical view of






























