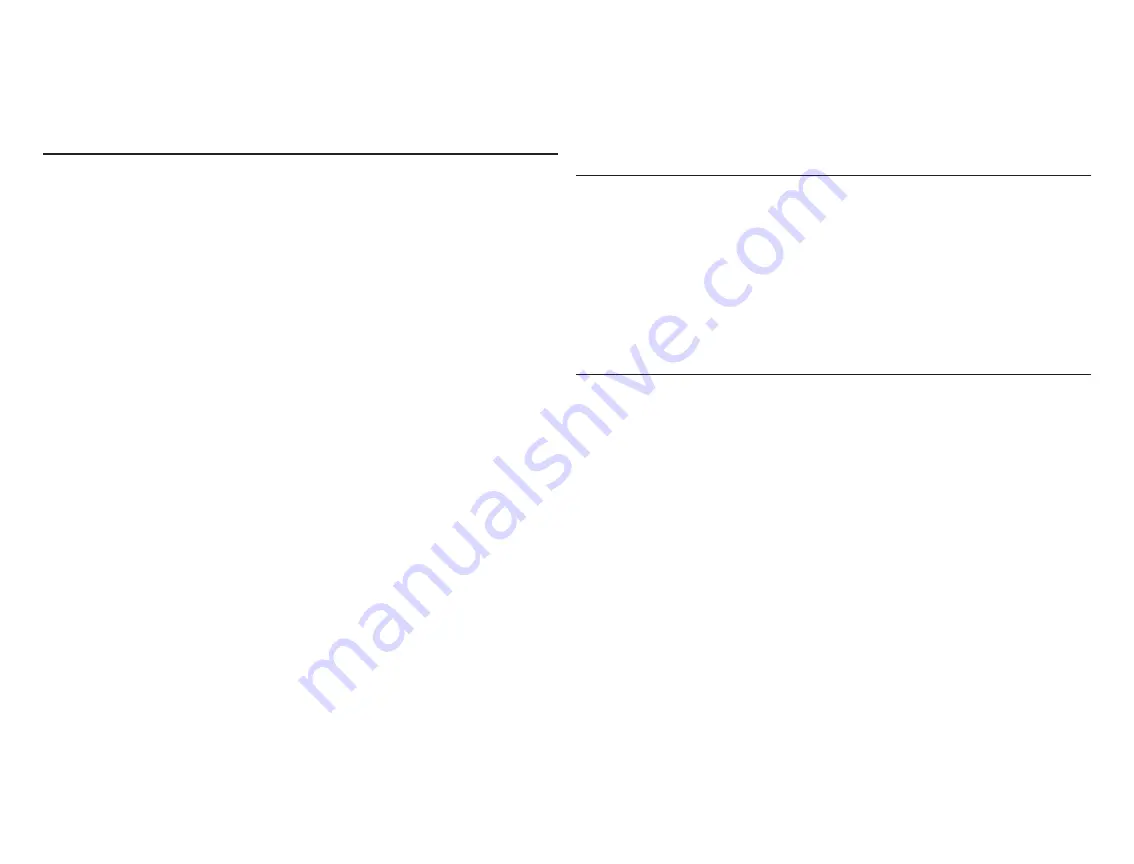
20
3.
Select
time
and
date
which includes time, date, time zone and daylight
savings time (ON/OFF).
4.
Select
temperature unit
(Fahrenheit or Celsius).
5.
Once completed touch
continue
.
Equipment Found Screen
Communicating Equipment Found
This screen will display any communicating equipment the system has detected
(air handler, furnace, outdoor unit, PureAir
S
, smart hub and iHarmony zoning
system during initial commissioning of the system.
NOTE:
When a Lennox Equipment Interface Module (EIM) is used and
configured as either a furnace or air handler, then the component
would appear as either EIM-Furnace or EIM-Air Handler. When using
a EIM the outdoor unit may be either a Lennox communicating or any
standard 24VAC non-communicating unit.
NOTE:
Not all equipment may be visible from the equipment found system
screen. Touch and swipe up to access additional information (if
applicable) listed at the bottom of the system box.
If non-communicating equipment needs to be added, it can be done so from
this screen.
Adding Non-Communicating Equipment
When selecting the non-communicating (24VAC) equipment icon a screen will
appear listing equipment that can be added. When selecting an applicable
component, a green check will appear next to the item. The capacity selection
of the outdoor unit will also be displayed on the screen after selecting the
applicable outdoor equipment type.
NOTE:
A temporary dialog box will appear indicating: Updating - Wait while
we check for dependencies.
NOTE:
Selecting an outdoor unit type only appears if a communicating outdoor
unit is not detected by the system. Selections are one or two-stage
heat pumps or air conditioners. Outdoor unit capacity will also have to
be set. Other non-communicating equipment that can be added are:
»
Humidifiers
»
Dehumidifiers
»
Humiditrol (not compatible with Lennox Variable Capacity Outdoor
Units)
»
Auxiliary Dehumidifier
»
Fresh Air Damper
»
1 or 2 Speed ERV (energy recovery ventilation)
»
2 or 2 Speed HRV (heat recovery ventilation)
Once completed touch
done
which will display the equipment found screen.
There the additional non-communicating equipment will now be displayed
along with the iComfort equipment. Once completed touch
continue
.
Reminders
This screen allows you to set reminders as either disabled or 3, 6, 12 or 24
months and also custom by specific date. The other options on this screen is to
trigger the reminder event either by calendar or actual system run-time.
Reminders may be set for Replace filter 1, Replace filter 2, Replace UV bulb,
Replace humidifier pad, PureAir™ maintenance, Maintenance reminder,
Ventilation maintenance
and Ventilation filter
.
Once a reminder is set for a specific item, touch done to return to the previous
screen. An “expires on date” will appear next to the item just set.
iHarmony Zoning
This screen will only appear if the iHarmony
®
zoning system
is detected. This
screen allows you to rename each zone. You may use the preset names or
any custom name you may desire. If zoning is not applicable, proceed to the
next section.
1.
Touch on any zone to rename it. A screen will display that list several
predefined names that can be used which are master bedroom, guest
bedroom, kitchen, living room, media room, dining room, library or custom.
When a predefine name is selected, a green check-mark will appear next
to the selected name.
2.
When creating a custom name, touch custom, enter a name and touch
back to return to the previous screen. A new unique zone name can be
created for all four zones.
3.
When completed, touch done to return to the zoning screen and verify the
new name is being used for the specific zone.
4.
Once completed touch
continue
.
SET UP AIRFLOW PER ZONE
This screen will allow the installer to setup the airflow per zone. The types of
circulation per zone are:
•
Blower Circulation Airflow (gray) which includes total, assigned, minimum
and maximum airflow.
•
Heating Circulation Airflow (red) which includes total, assigned, minimum
and maximum airflow.






























