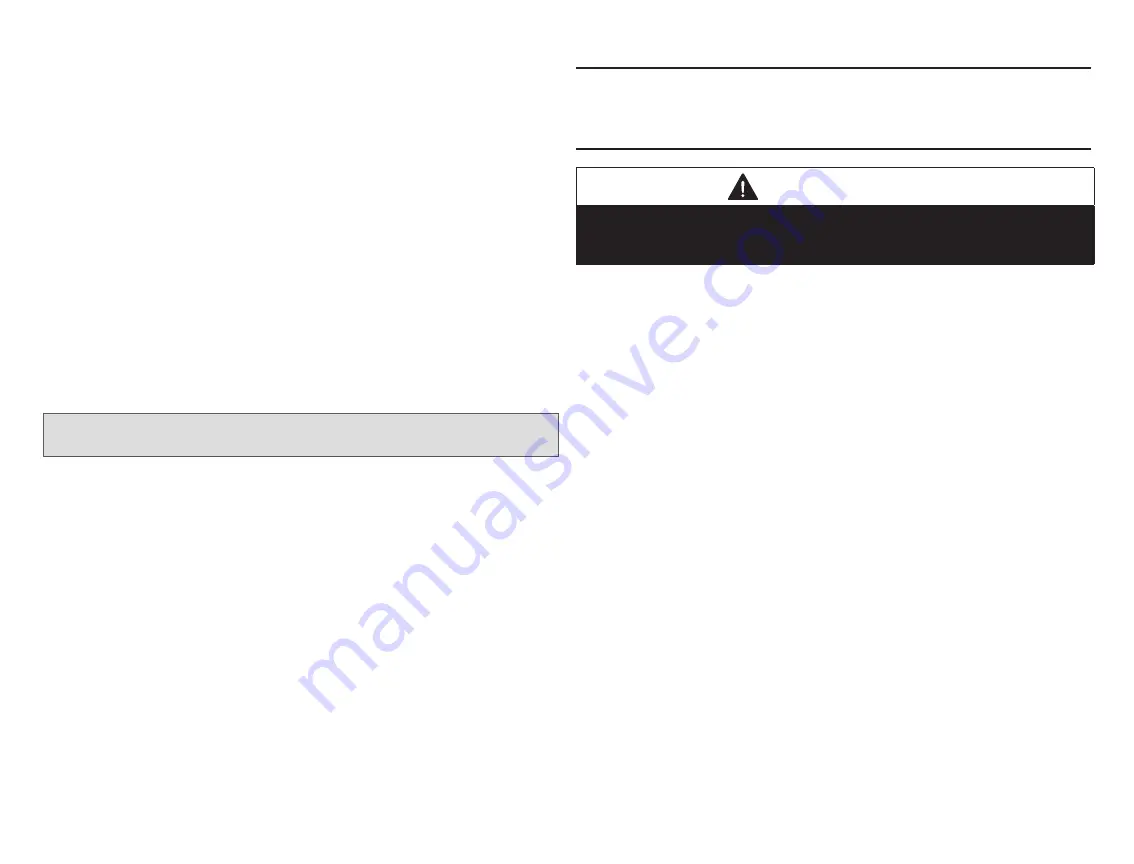
17
• Disconnect any communication wiring between the smart hub and indoor
unit prior to electric heat discovery.
• The air handler control must be in idle mode (decimal blinks at 1 Hertz—0.5
second ON, 0.5 second OFF to use the following procedure.
1.
Select field test mode—press and hold the push button until solid “–”
appears; release button. Display will blink.
2.
Push and hold button and wait for the display LED to show “H” (capital H),
then release the button.
3.
The air handler control cycles the indoor blower motor “on” to the selected
heat speed and stages the electric heat relays “on” and “off” to automatically
detect the number of electric heat sections. The air handler control stores
the number of electric heat sections, then automatically exits “Field Test
Mode”.
4.
The thermostat will now detect the heat strip information stored in the air
handler control.
5.
Turn off power and connect all low voltage wiring (power and communication
to and from the smart hub).
6.
After completing the commissioning of the system then check to see if you
have electric heat or emergency heat.
Commissioning and Service (Using the Mobile Setup
Application)
This application tool is used by dealers to commission a iComfort S30 ultra
smart thermostat using a Wi-Fi enabled mobile device.
A temporary smart hub local network provides a means for a mobile device
using the iComfort Mobile Setup application to directly communicate with the
smart hub.
NOTE:
The iComfort Mobile Setup application running on a mobile device
cannot connect to the smart hub through the Internet or home Wi-Fi
network.
To use the iComfort Mobile Setup app, the mobile device must be:
• Wi-Fi capable
• Located in the home near the smart hub
NOTE:
A router with Bonjour capabilities is required for this function. Check
the
router features if the smart hub does not connect. Apple Bonjour
®
is an
implementation of Zero-configuration networking (Zeroconf), a group
of technologies that includes service discovery, address assignment,
and host name resolution.
Mobile Device Operating System Requirements
The iComfort Mobile Setup application is available for both IOS 6.0 and higher
(App Store) and Android 4.1 and higher (Google Play).
Establishing a Direct Wireless Connection to the Smart Hub
IMPORTANT
If the connection between the iComfort Mobile Setup application and smart
hub is idle for three (3) minutes, the smart hub will auto-disconnect from the
mobile device. Repeat procedures to reconnect.
1.
Download and install the iComfort Mobile Setup application.
2.
Apply power to the system. The first screen to appear after boot-up is the
Apple HomeKit commissioning screen. Cancel that screen for now.
NOTE:
At this point, it is recommended that when using the iComfort Mobile
Setup application to commission the system, remove the HD Display
from the subbase before starting.
NOTE:
Once commissioning is completed you may reattach the HD Display
to the subbase.
3.
Go to the smart hub and press the commissioning button located on
the side of the unit (see “Figure 1. Smart Hub Indicators and External
Components” on page 3 for location of button).
4.
The commissioning status LED will start blinking green for two minutes.
During this time the smart hub will broadcast its Wi-Fi identifier (SSID).
5.
Go to your mobile device’s Wi-Fi connection tool and locate the smart
hub Wi-Fi broadcast identifier. A typical example of a identifier (SSID) is
DIRECT-XY12-3456.
NOTE:
Refer to your mobile device’s owners manual on how to use your Wi-Fi
Connection tool.
6.
Connect to the smart hub by using the last eight digits of the smart hub
SSID as the password. In this example, it would be XY123456).
7.
Once the mobile device is connected to the smart hub, the commissioning
Status LED will turn solid green.
8.
Start the iComfort Mobile Setup application and make sure you are
connected to the correct smart hub by checking the serial number.
9.
Touch the
remote-in
tab on the iComfort Mobile Setup application home
screen. This will take you to the commissioning screen.






























