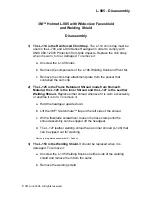Activity Guide
4
Tech-Design by Lab-Volt
The fischertechnik Control System
Controls & Sensors
Digital Inputs I1-I8
For digital sensors such as pushbuttons and phototransistors, connect them to #12.
Analog Resistance Inputs AX and AY
For analog inputs such as NTC resistances, connect them to #11.
Interfaces USB, or Serial
The interface is connected over the serial interface #16 or the USB interface #17 with the PC. A
connection cable is supplied for each of the interfaces. The device is compatible with the USB 1.1 and 2.0
specifications and works with a data rate of 12 Mbits/s.
Selection of the Interface
The selection of the interface is done by the programming software. The interface automatically accesses
the interface, from which it is receiving data. Then the LED blinks, which is assigned to the particular
interface, #6 for the USB and #7 for the serial. If data is not received from any interface, then both LEDs
blink alternately (autoscan mode).
Fixed Setting for a Certain Interface
By pressing the pushbutton #5, you can select a certain interface. Then the LED for the selected interface
lights up. As soon as data “flows” over the selected interface, the LED blinks. You can return to automatic
interface selection by pressing pushbutton #5 several times until the LEDs for the serial and the USB
interface blink alternately again.
Programming the Interface
The standard programming software for the ROBO interface is the graphic programming language,
ROBO Pro
. The interface works in the following operating modes:
Online Mode
The interface is continually connected to the PC (USB, or serial cable). The program runs on the PC and
the monitor serves as the user interface.
The Download Mode
In this operating mode, a program is loaded onto the interface and runs independent of the PC. Two
different programs can be loaded into the Flash memory. These are still retained even after the power
supply is turned off. It is also possible to load a program into the RAM. This program is deleted as soon
as the power supply is interrupted or a program is started, which is in the FLASH memory.
The instructions for use of the
ROBO Pro
software describing how to load a program into the particular
memory of the interface, follows:
Use pushbutton #4 to select, start, and stop programs that are stored. To select a program, press and
hold pushbutton #4 down. If a program was stored in Prog1, then after about one second, the “Prog1”
LED lights up. If you hold it down for one more second, then it switches to “Prog2”, if a program is stored
there. After one more second, the program 3 (both LEDs are illuminated) would be selected in the RAM,
if anything is stored there. After one more second, both LEDs are turned off. Then no program has been
selected.
Summary of Contents for Tech-Design eSeries
Page 1: ......
Page 2: ......
Page 3: ...Tech Design Controls Sensors Activity Guide eSeries Edition 1 37647 S0 ...
Page 4: ......
Page 8: ...Table of Contents Controls Sensors Activity Guide viii Tech Design by Lab Volt ...
Page 17: ...Activity Guide Tech Design by Lab Volt 9 Controls Sensors Motor Control ...
Page 18: ...Activity Guide 10 Tech Design by Lab Volt Motor Control Controls Sensors ...
Page 21: ...Activity Guide Tech Design by Lab Volt 13 Controls Sensors Hand Dryer ...
Page 22: ...Activity Guide 14 Tech Design by Lab Volt Hand Dryer Controls Sensors ...
Page 25: ...Activity Guide Tech Design by Lab Volt 17 Controls Sensors Sequential Light ...
Page 26: ...Activity Guide 18 Tech Design by Lab Volt Sequential Light Controls Sensors ...
Page 29: ...Activity Guide Tech Design by Lab Volt 21 Controls Sensors Traffic Light ...
Page 30: ...Activity Guide 22 Tech Design by Lab Volt Traffic Light Controls Sensors ...
Page 31: ...Activity Guide Tech Design by Lab Volt 23 Controls Sensors Traffic Light ...
Page 34: ...Activity Guide 26 Tech Design by Lab Volt Sliding Door Controls Sensors ...
Page 35: ...Activity Guide Tech Design by Lab Volt 27 Controls Sensors Sliding Door ...
Page 36: ...Activity Guide 28 Tech Design by Lab Volt Sliding Door Controls Sensors ...
Page 39: ...Activity Guide Tech Design by Lab Volt 31 Controls Sensors Temperature Control ...
Page 40: ...Activity Guide 32 Tech Design by Lab Volt Temperature Control Controls Sensors ...
Page 45: ...Activity Guide Tech Design by Lab Volt 37 Controls Sensors Welding Robot ...
Page 46: ...Activity Guide 38 Tech Design by Lab Volt Welding Robot Controls Sensors ...
Page 47: ...Activity Guide Tech Design by Lab Volt 39 Controls Sensors Welding Robot ...
Page 52: ...Appendix A Safety Activity Guide 44 Tech Design by Lab Volt ...