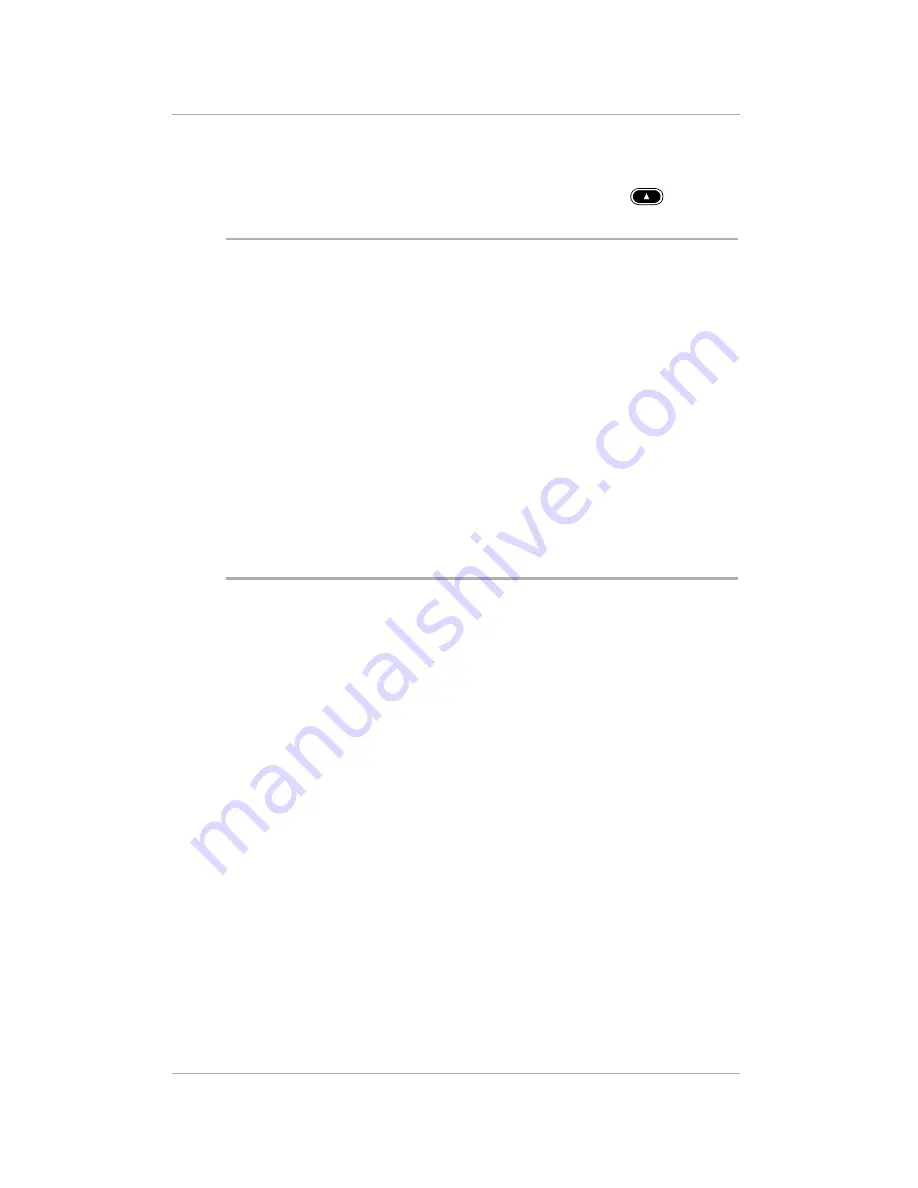
34
pdQ Basics Handbook
pdQ Smartphone Menus
pdQ Smartphone Menus
When the pdQ smartphone is turned on and the keypad is closed, you can
access the following menus. To open the menus, press the left
Smart Key
under Menu.
1 Turn Keyguard On
Lock the keypad so that keys cannot be pressed
accidentally. See “Using Keyguard” on page 33.
2 Set Silent Mode
Turn the pdQ smartphone ringer on or off. See
“Adjusting the Ringer Sounds” on page 31.
3 Set Security Options
Restrict the pdQ smartphone so that it cannot be used
without entering a password. See “Restricting the
pdQ Smartphone” on page 156 in the pdQ Applications
Handbook.
4 Set Ringer Volume
Adjust the volume of the ringer. See “Adjusting the
Ringer Sounds” on page 31.
5 Turn Modem Mode On/Off
Use the pdQ smartphone as a modem. See
“Chapter 9—Modem Emulation” in the pdQ
Applications Handbook.
6 Launch HotSync®
Begin a HotSync operation. See “Performing a Local
HotSync Operation” on page 51 in the pdQ
Applications Handbook.
Summary of Contents for pdQ
Page 60: ......
















































