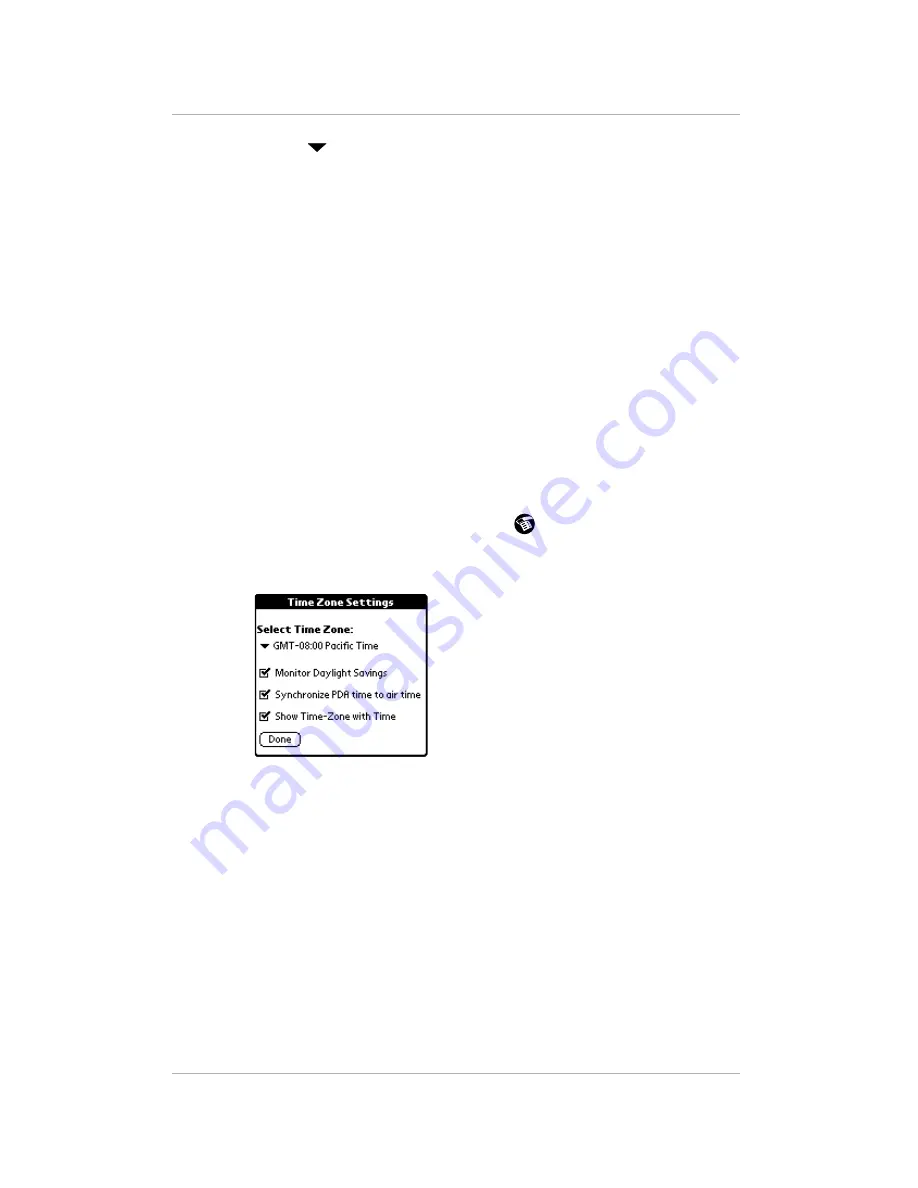
16
pdQ Basics Handbook
Setting Phone Preferences
4.
Tap the
beside Keypress Backlight. Select Off, 7 seconds, 15 seconds,
or 30 seconds to set
the length of time the backlight stays on after the last
keypress.
5.
If you want the pdQ smartphone to enter the correct area code
automatically when you travel from place to place, put a check mark in the
Auto Area Code check box.
6.
To enable one-touch dialing, put a check mark in the One-touch Dialing
check box. When one-touch dialing is turned on, you can call the first nine
entries in your Speed Dial list simply by pressing the correct digit (1–9)
and waiting six seconds.
7.
To automatically add 1 in front of long-distance phone numbers, put a
check mark in the Add ‘1’ for long-distance check box.
Setting the Time Zone
When it is turned on, your pdQ smartphone reads the correct time over the air
and sets the Palm applications to use this time. Therefore, you don’t have to
set the time, but you do have to enter the time zone.
1.
From the Phone Preferences screen, tap
to open the Phone Preferences
menus.
2.
From the Service menu, tap Time Settings.
3.
Tap the Select Time Zone pick list and select the appropriate time zone.
Selecting the time zone is required.
An alert message asks if you want to update the Date Book. Tap Yes to
update the times of your Date Book events. Tap No if you don’t want this
automatic time change to occur.
4.
If your area uses Daylight Savings Time (even if it is not currently in
effect), put a check mark in the Monitor Daylight Savings check box.
When Daylight Savings Time begins or ends, your pdQ smartphone will
automatically adjust the time. Always enable this setting unless you live
in an area that does not use Daylight Savings Time at all.
5.
Leave the check mark in the Synchronize PDA time to air time check box.
When the pdQ smartphone is turned on, it reads the correct time over the
air and sets the organizer applications to use that time.
Summary of Contents for pdQ
Page 60: ......






























