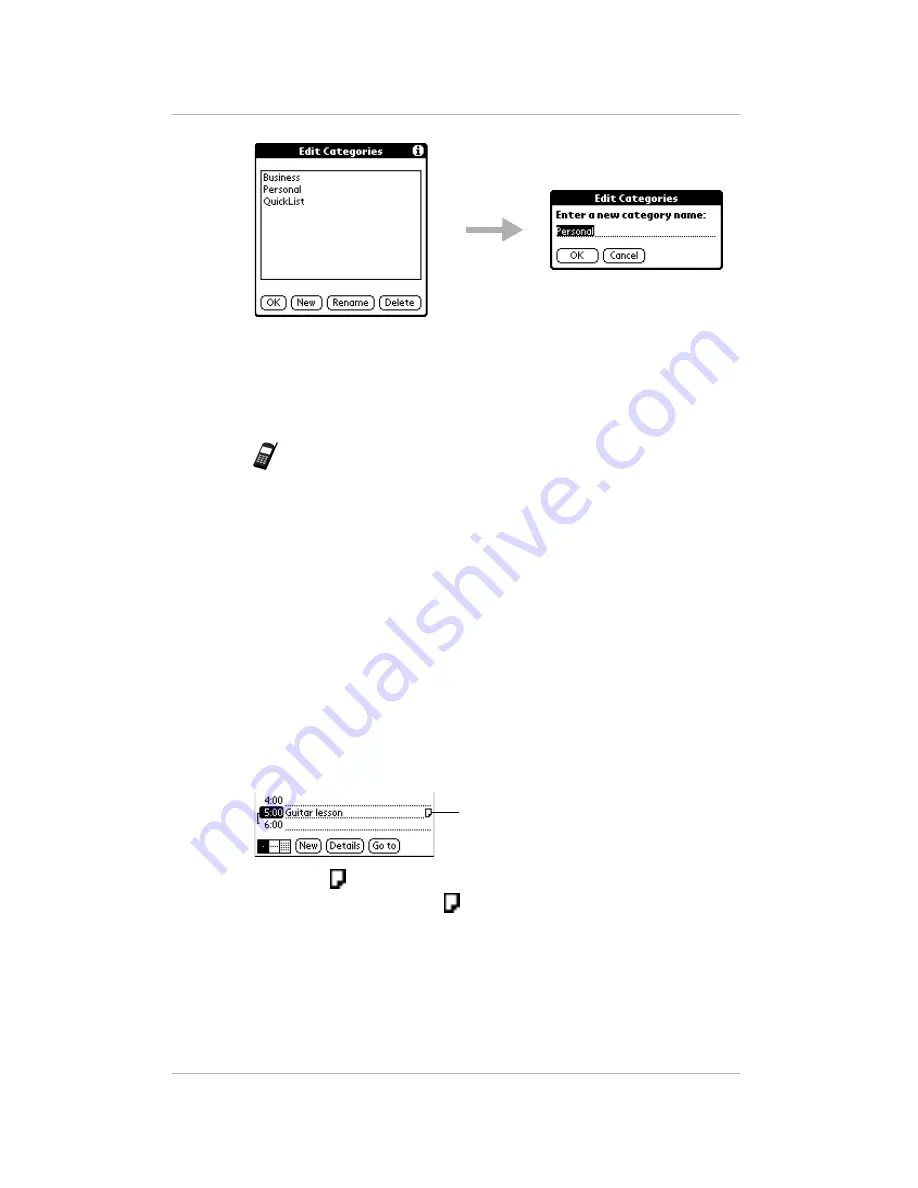
50
pdQ Basics Handbook
Attaching Notes
2.
Tap the category you want to rename. Tap Rename.
3.
Enter the new name you want to assign to the category. Tap OK.
4.
Tap OK. The new name appears in the pick list.
Note:
You can “merge” two or more categories by assigning them
t
he
same name. For example, if you change the name of the
“Personal” category to “Business,” all entries formerly in the
Personal category appear in the Business category.
Attaching Notes
You can attach notes to entries in most applications (except the Memo Pad).
A note is anything you want to write. For example, if you have entered an
appointment in the Date Book, you could attach a note with directions to the
location. A note can be several thousand characters in length.
To attach a note to an entry:
1.
Display the entry where you want to add a note.
2.
Tap Details.
3.
Tap Note. Write the text you want to appear in the note.
4.
Tap Done to close the note and return to the application screen.
Notice that
appears at the right side of any item with a note attached.
5.
To review or edit a note, tap
.
Note icon
Summary of Contents for pdQ
Page 60: ......






























