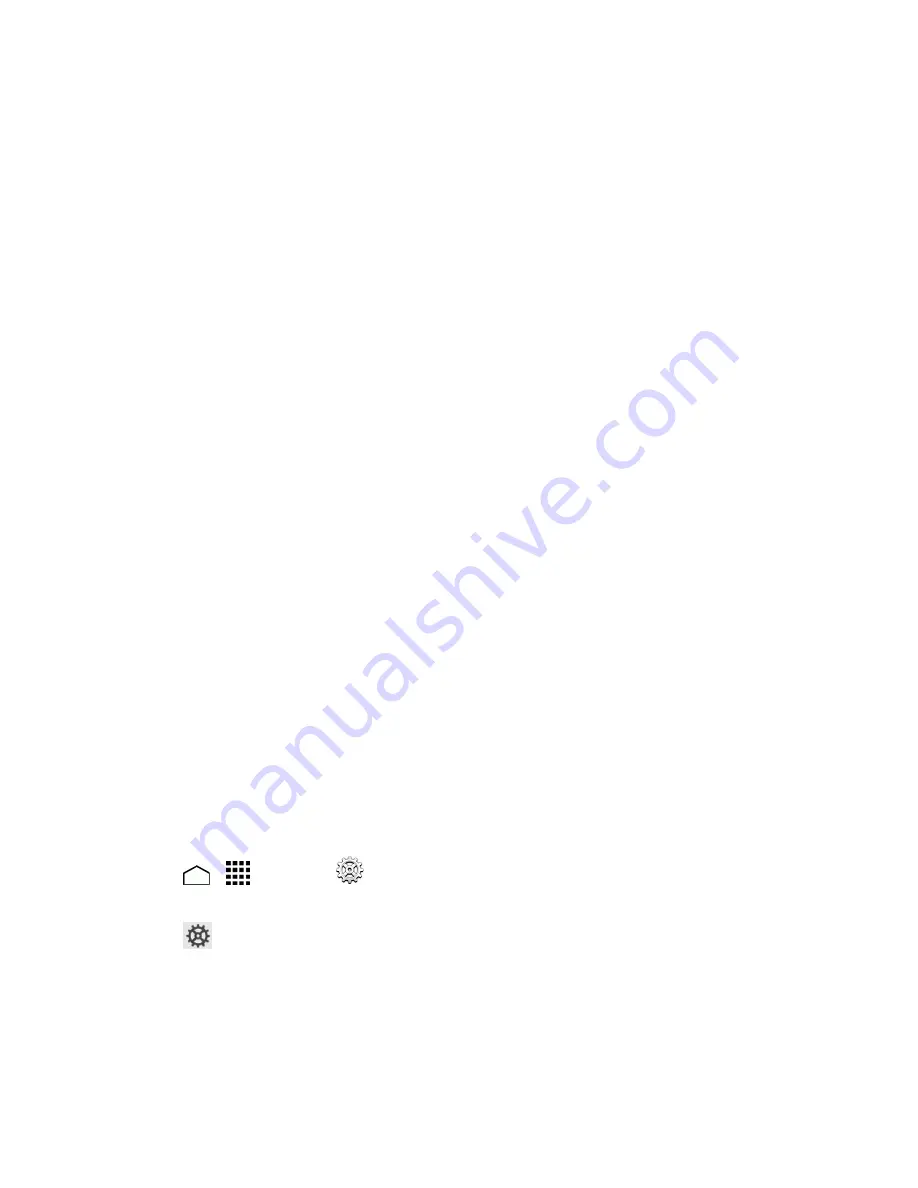
Settings
173
o
Pop-up on keypress:
Select to display a larger image of the key above it when you
touch it.
o
Long-press delay:
Select to set the time needed to select alternate characters.
o
Show complete trace:
Select to display the complete Swype path.
o
Auto-correction:
Select to automatically correct mistyped words.
o
Auto-capitalization:
Select to automatically capitalize the first letter of sentence-initial
words where available.
o
Auto-spacing:
Select to automatically insert spaces between words.
o
Next word prediction:
Select to predict words based on the previously entered text.
o
Smart editor:
Select to underline the words that may be incorrect.
o
Show Voice key:
Select to display the voice key on the Swype keyboard.
o
Enable handwriting:
Select to enable the handwriting function.
l
Themes:
Touch to select the theme for the Swype keyboard.
l
My Words:
Touch to configure the dictionary management and the data management
settings.
l
Languages:
Touch to select the language to use on Swype.
l
Gestures:
Touch to learn some useful shortcuts on the Swype keyboard.
l
Help:
Touch to see some helpful information, such as how to use the Swype keyboard and
the version information, or enable the tip function.
l
Updates:
Touch to perform an update.
Google Voice Typing Settings
The Google voice typing settings menu lets you change the input languages and block offensive
words.
1. Touch
>
>
Settings
>
Language & input
, and then check the
Google voice
typing
check box.
2. Touch
next to
Google voice typing
to configure its settings:
l
Choose input languages
to select languages for Google voice typing. Removing the check
mark from the Automatic field allows you to select other languages.
l
Block offensive words
to replace recognized offensive words in transcriptions with [
*
]
when entering text by speaking.





























