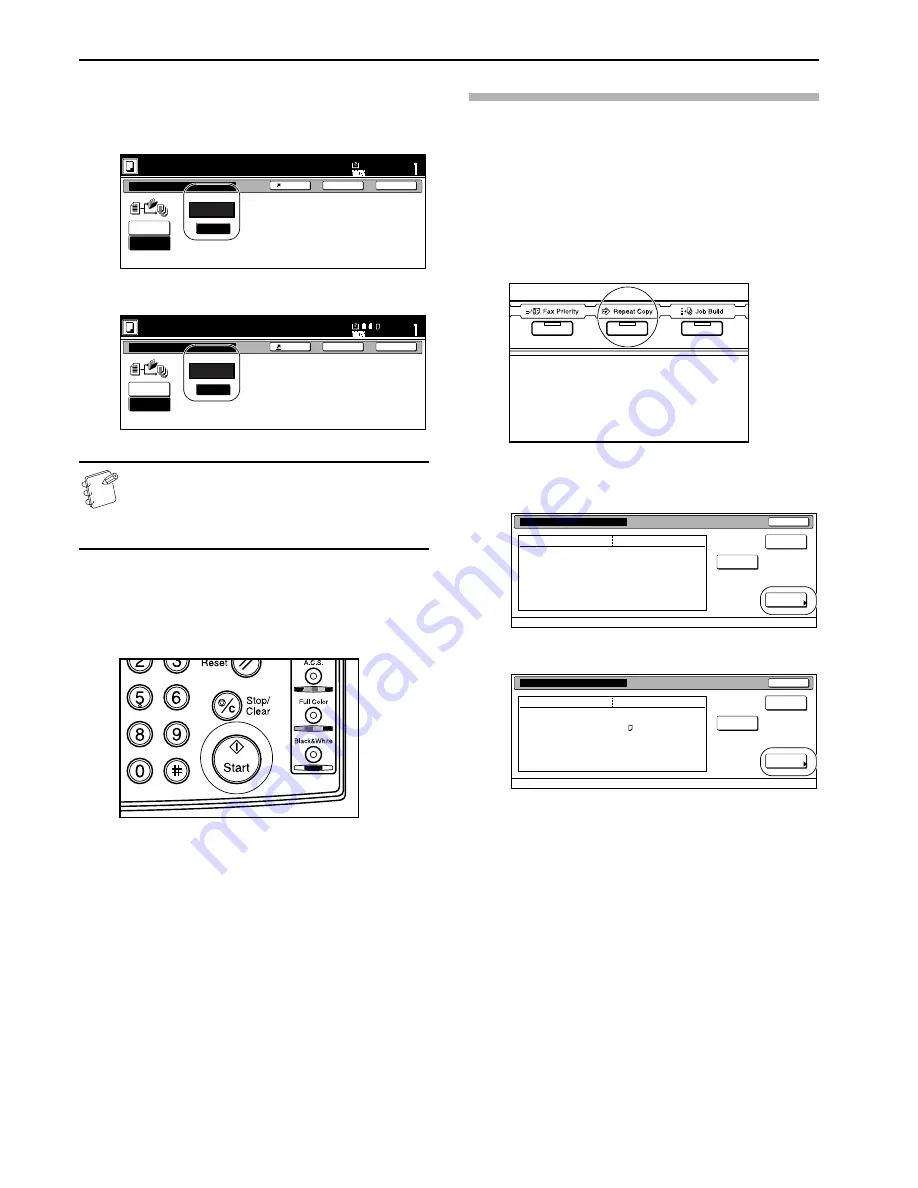
Section 6 OTHER CONVENIENT FUNCTIONS
6-50
6
Press the “# keys” [“#-Keys”] key to highlight that key and
then enter the password that will enable repeat copying for
these originals.
Inch specifications
Metric specifications
NOTES
• The password can be between 1 and 8 digits long.
• If you forget the password that you enter here, repeat
copying will not be possible for these originals. Be sure
to keep some sort of record of the password.
7
Press the [Start] key.
Copying will start.
If a message appears telling you to set the next original, go
to the next step.
8
Replace the first original with the next one and press the
[Start] key.
Scanning of that next original will start.
9
Once you have finished scanning all of the originals, press
the “Scanning finished” key.
Copying will start.
Printing out with the repeat copy mode
By pressing the [Repeat Copy] key you can access the “Repeat copy”
screen and verify the content of the registered copy job. You can
print out the first page of that copy job, reprint the full job or delete
the data for that job.
Reprinting a registered copy job
1
Press the [Repeat Copy] key.
The “Repeat copy” screen will be displayed.
2
Press the “Reprint” key.
Inch specifications
Metric specifications
If you designated a password when you registered the copy
job for repeat copying, the code input screen will be
displayed. In this case, go to the next step.
If you did NOT designate a password when you registered
the copy job for repeat copying, the screen to select the
number of copies or copy sets to be made will be displayed.
In this case, go directly to step 4.
Ready to copy.(Full-color)
Paper Size
Set
Back
Close
Shortcut
Repeat Copy
Off
On
Password
# keys
Modify copy allows sets to be saved
to the HDD.
Using Repeat Copy function,
jobs can be recalled and output.
Individual passwords can be set.
11x8
1
/
2
!" #$% &' ' (
) *
) + (
*
!
"
#
$!$ $$%$$
&
! "
#
$
Summary of Contents for C4008
Page 1: ......
Page 22: ...1 8 ...
Page 32: ...Section 2 NAMES OF PARTS 2 10 ...
Page 52: ...Section 5 COLOR COPY SETTINGS 5 8 ...
Page 68: ...Section 6 OTHER CONVENIENT FUNCTIONS 6 16 6 Press the Start key Copying will start ...
Page 140: ...Section 6 OTHER CONVENIENT FUNCTIONS 6 88 ...
Page 268: ...Section 8 OPTIONAL EQUIPMENT 8 14 ...
Page 288: ...Section 9 TROUBLESHOOTING 9 20 ...
Page 306: ...10 18 ...
Page 311: ... 2005 is a trademark of Kyocera Corporation ...
Page 312: ......






























