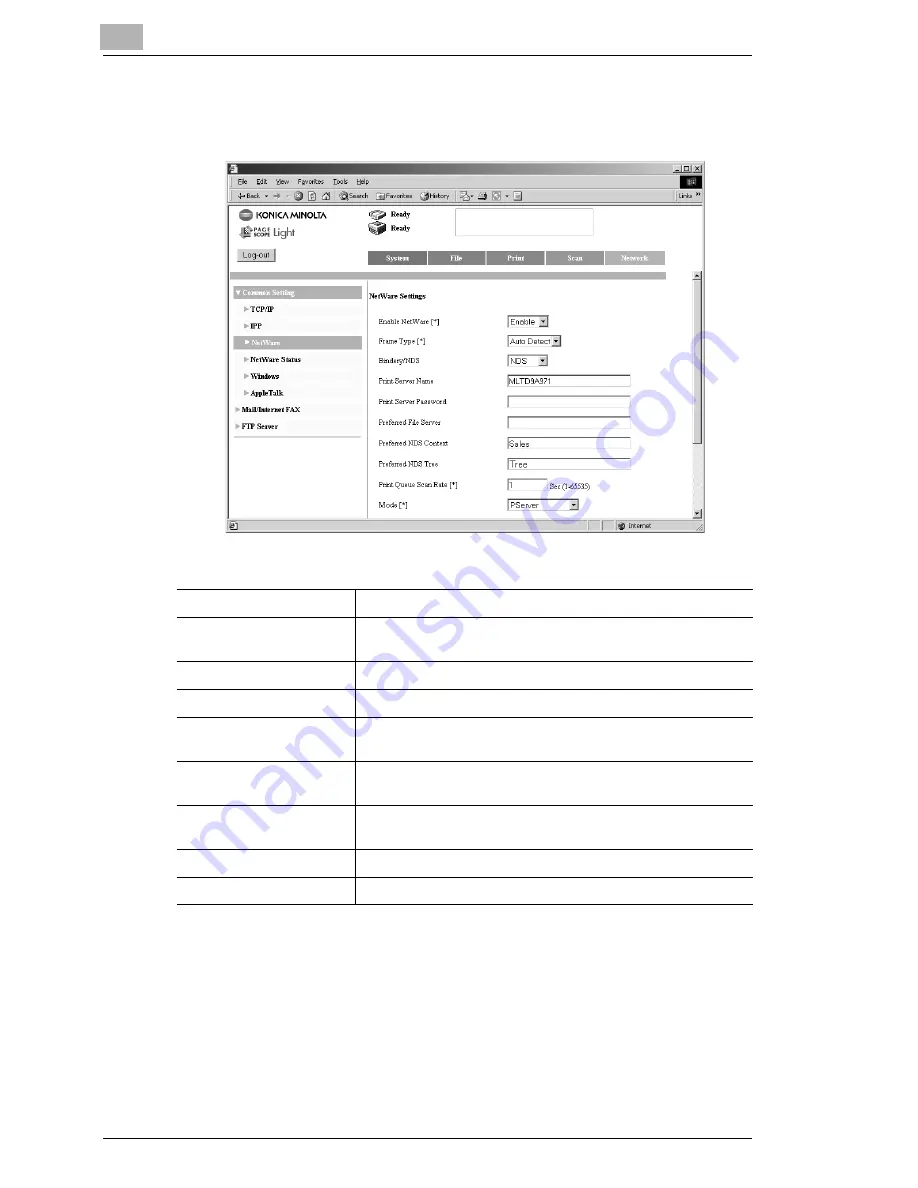
3
Network Settings
3-20
Printer Controller Pi3505e Pi3505e/PS
7
Select the connection information. In the active connection field, check
to make sure that the Pserver you created is connected.
Enable Netware*:
Yes
Frame Type*:
Auto Detect (Select the frame type in accordance with your
network environment.)
Bindery/NDS:
NDS
Print Server Name:
Name of print server created in step 4
Print Server Password:
Use this setting only when configuring settings on the NetWare
Server.
Preferred NDS Context
Name:
Name of context that connects Pserver
Preferred NDS Tree
Name:
Name of tree that Pserver logs in to
Print Queue Scan Rate:
1 (Change in accordance with needs.)
Mode*:
Pserver
Summary of Contents for Pi3505e
Page 1: ...Printer Controller Pi3505e Pi3505e PS User Manual 4513 7734 01 www konicaminolta net ...
Page 11: ...x Printer Controller Pi3505e Pi3505e PS ...
Page 23: ...1 Before Using the Printer Driver 1 12 Printer Controller Pi3505e Pi3505e PS ...
Page 217: ...9 PS Utility 9 4 Printer Controller Pi3505e Pi3505e PS ...















































