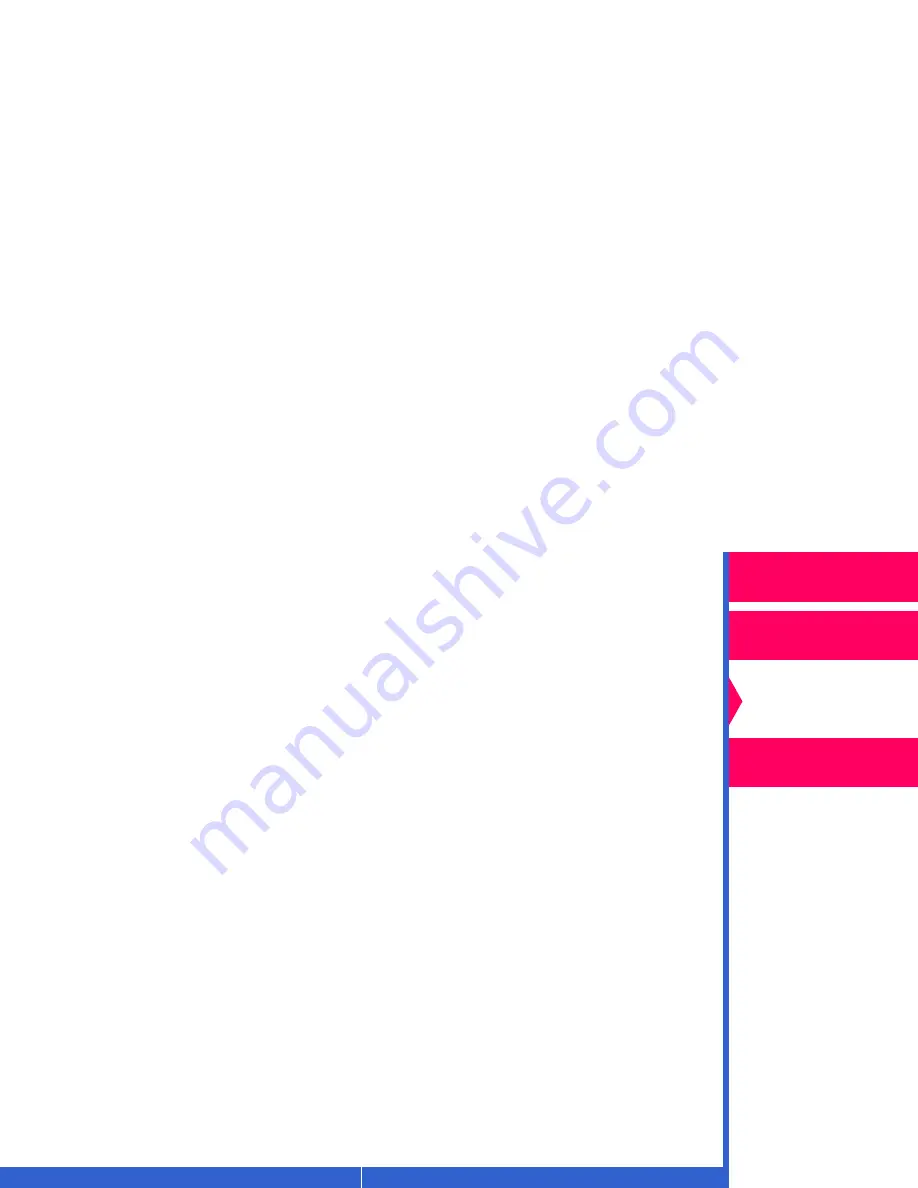
Printing
Guide
CONTENTS
INDEX
SEARCH
HELP
Overview
Installing the Driver
Using Color
Management
Using the Printer
Driver
•
Red—adjusts the document pages’s red channel.
•
Green—adjusts the document page’s green channel.
•
Blue—adjusts the document page’s blue channel.
•
Reset—resets all the settings to 0.
•
Load—opens an open file dialog box that allows you to locate a
document that contains saved settings you can apply to the current
document page.
•
Save—opens a save dialog box that allows you to save the settings to a
file.
•
OK—accepts your changes, and closed the dialog box.
•
Cancel—discards your changes and closes the dialog box.






























