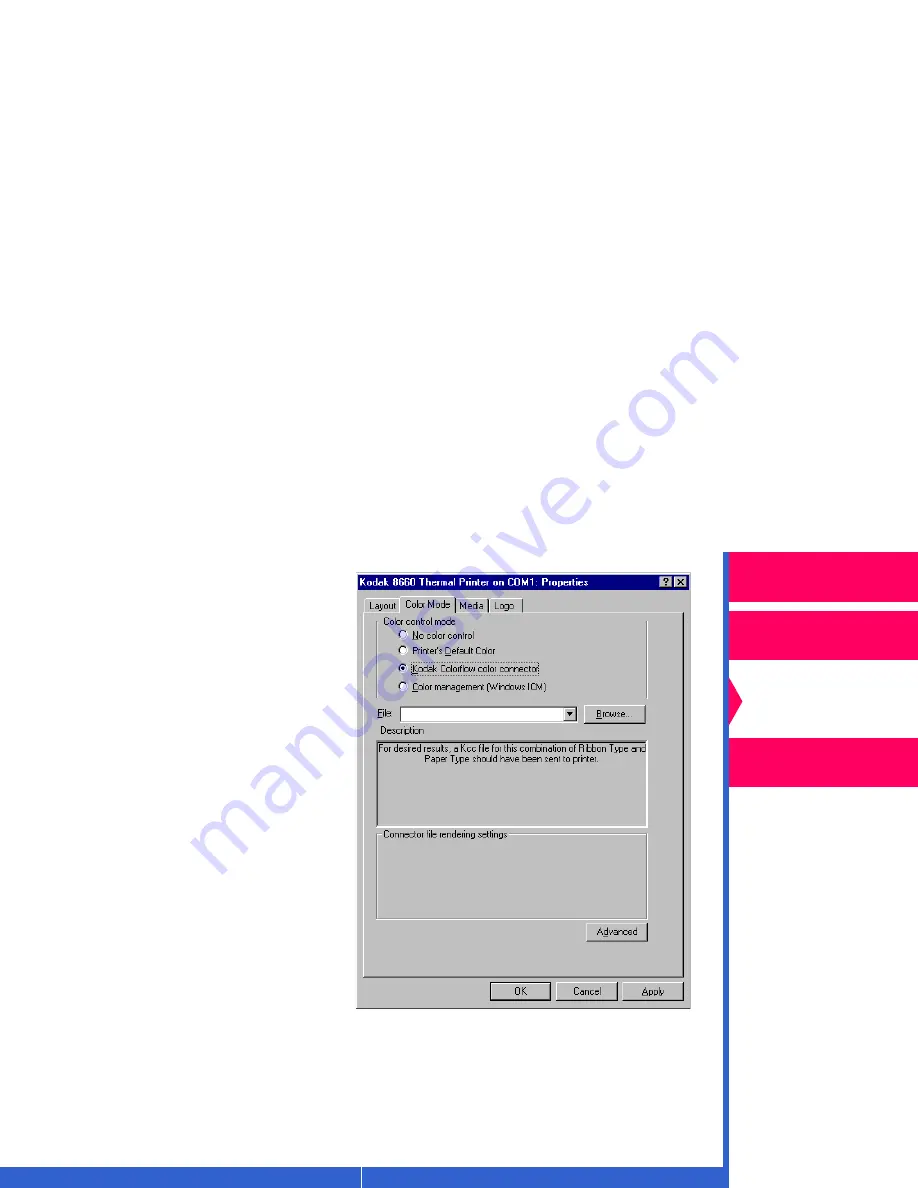
Printing
Guide
CONTENTS
INDEX
SEARCH
HELP
Overview
Installing the Driver
Using Color
Management
Using the Printer
Driver
Color Mode Tab in Kodak
Colorflow Color Connector
Mode
When you select Kodak Colorflow
color connector, the Color Mode
tab changes to include:
•
File—allows you to select a
color connector file.
•
Browse—allows you to locate a
file that contains the color
connector files.
•
Description—contains the
description text that you entered
in the color connector file.
•
Connector file rendering
settings—lists any rendering
intents that you selected for your
color connector file.
•
Advanced—allows you to
access the Advanced Color
dialog box where you can fine tune the color of your document pages.
•
OK—saves your selections, and closes the dialog box.
•
Cancel—cancels your selections, and closes the dialog box.
•
Apply—saves your selections without closing the dialog box.






























