Reviews:
No comments
Related manuals for 8657 THERMAL PRINTER - CALIBRATION UTILITY GUIDE

GARDTEC SPEECH DIALLER
Brand: GARDINER TECHNOLOGY Pages: 38

GlobalScan NX Server 5/Server 32/Server 750
Brand: Ricoh Pages: 6

PROTEGO QuEST
Brand: Braunschweiger Flammenfilter Pages: 4

BlackArmor WS 110
Brand: Seagate Pages: 2

Strata CTX ACD Application
Brand: Toshiba Pages: 1

Strata CIX WinCIX
Brand: Toshiba Pages: 5

Strata CIX SoftIPT 2.1.2
Brand: Toshiba Pages: 5

Strata CS Release 7.0
Brand: Toshiba Pages: 8

Strata CIX SoftIPT 2.2
Brand: Toshiba Pages: 10

Strata CTX SoftIPT
Brand: Toshiba Pages: 12

Strata CIX Database Assistant
Brand: Toshiba Pages: 7

Strata CIX SIP Trunking
Brand: Toshiba Pages: 14

STRATA CIX Net Server
Brand: Toshiba Pages: 14

IPedge R1.5
Brand: Toshiba Pages: 16

HDTC605XG3A1
Brand: Toshiba Pages: 16

T-PSV
Brand: Toshiba Pages: 38

STRATA CIX Net Server
Brand: Toshiba Pages: 30
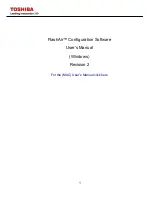
FlashAir
Brand: Toshiba Pages: 29

















