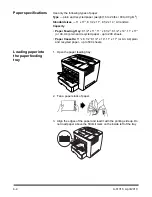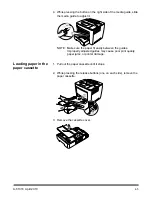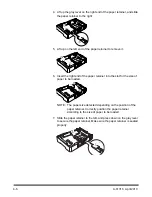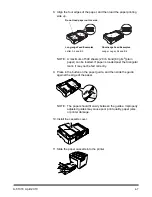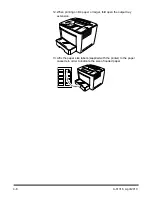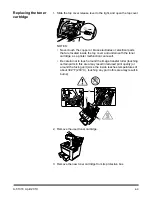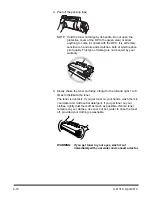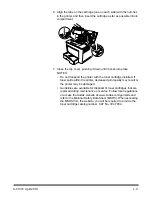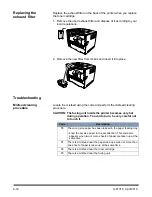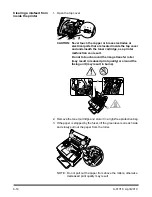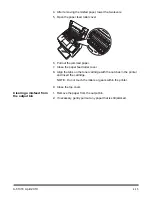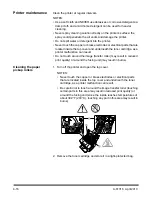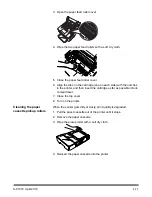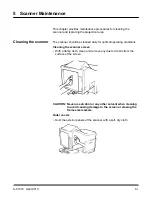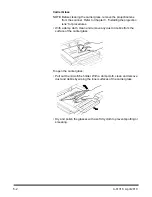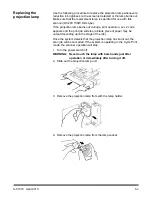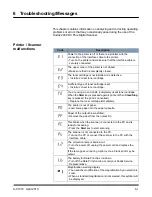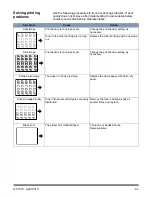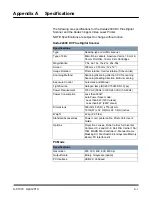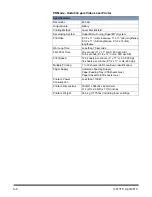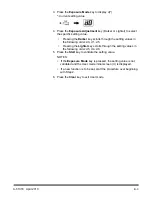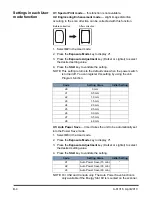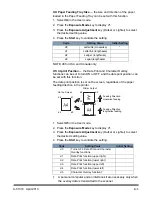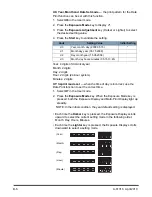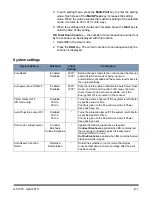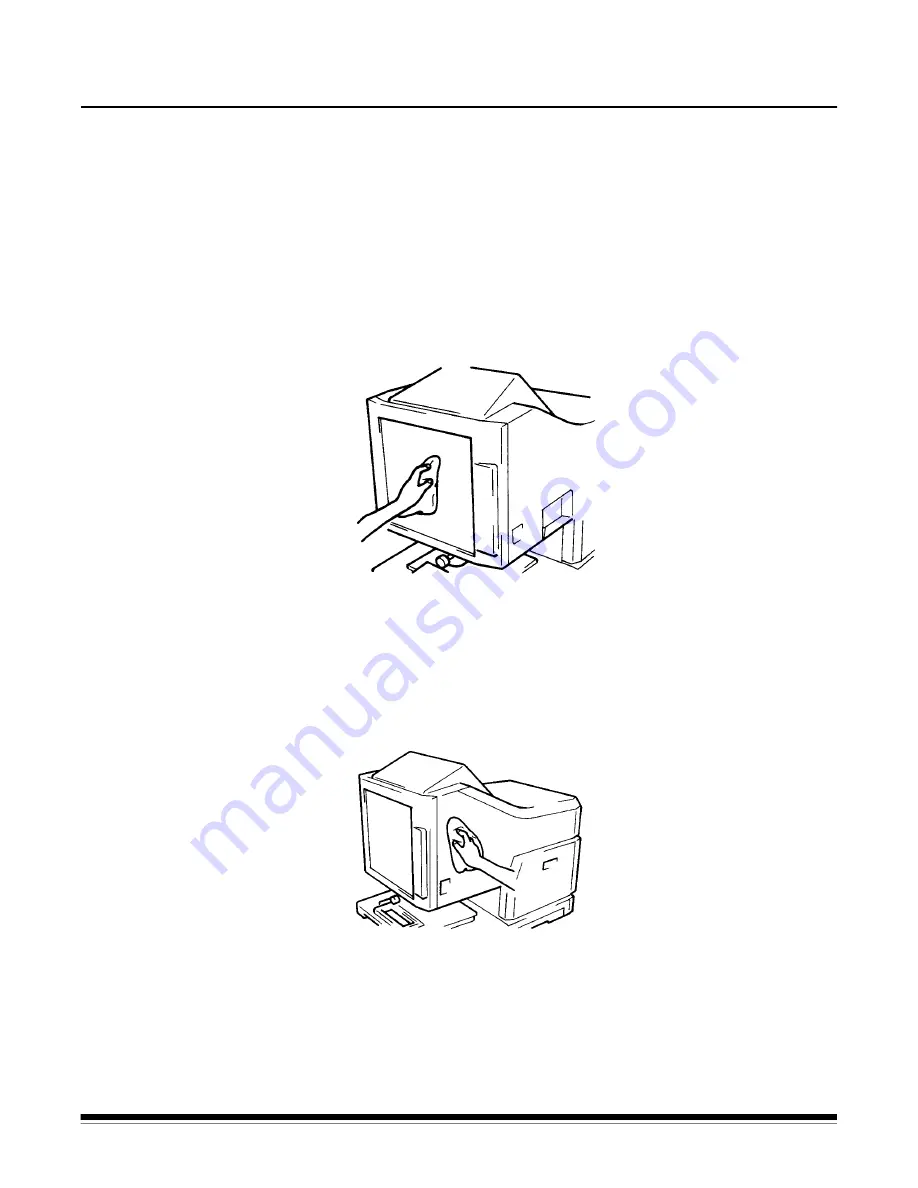
A-61316 April 2010
5-1
5 Scanner Maintenance
This chapter provides maintenance procedures for cleaning the
scanner and replacing the projection lamp.
Cleaning the scanner
The scanner should be cleaned daily for optimal operating conditions.
Cleaning the scanner screen
• With a damp cloth, clean and remove any dust or debris from the
surface of the screen.
CAUTION: Never use alcohol or any other solvent when cleaning
to avoid causing damage to the screen or erasing the
frame size markers.
Outer covers
• Dust the exterior panels of the scanner with a soft, dry cloth.