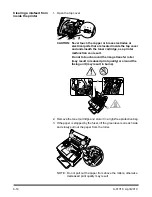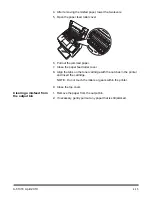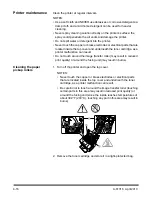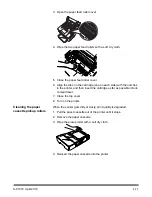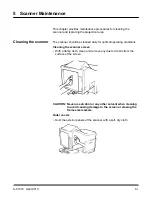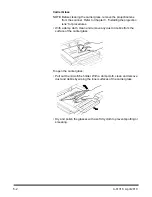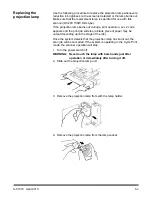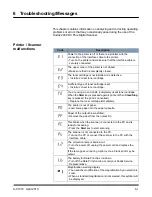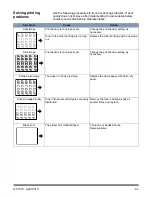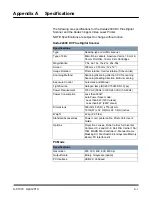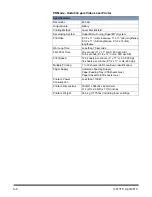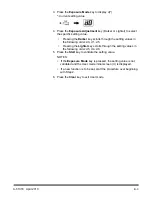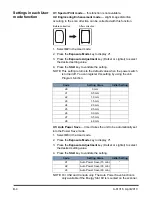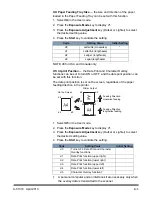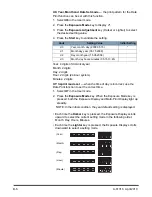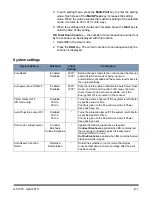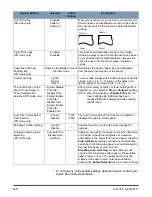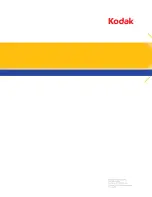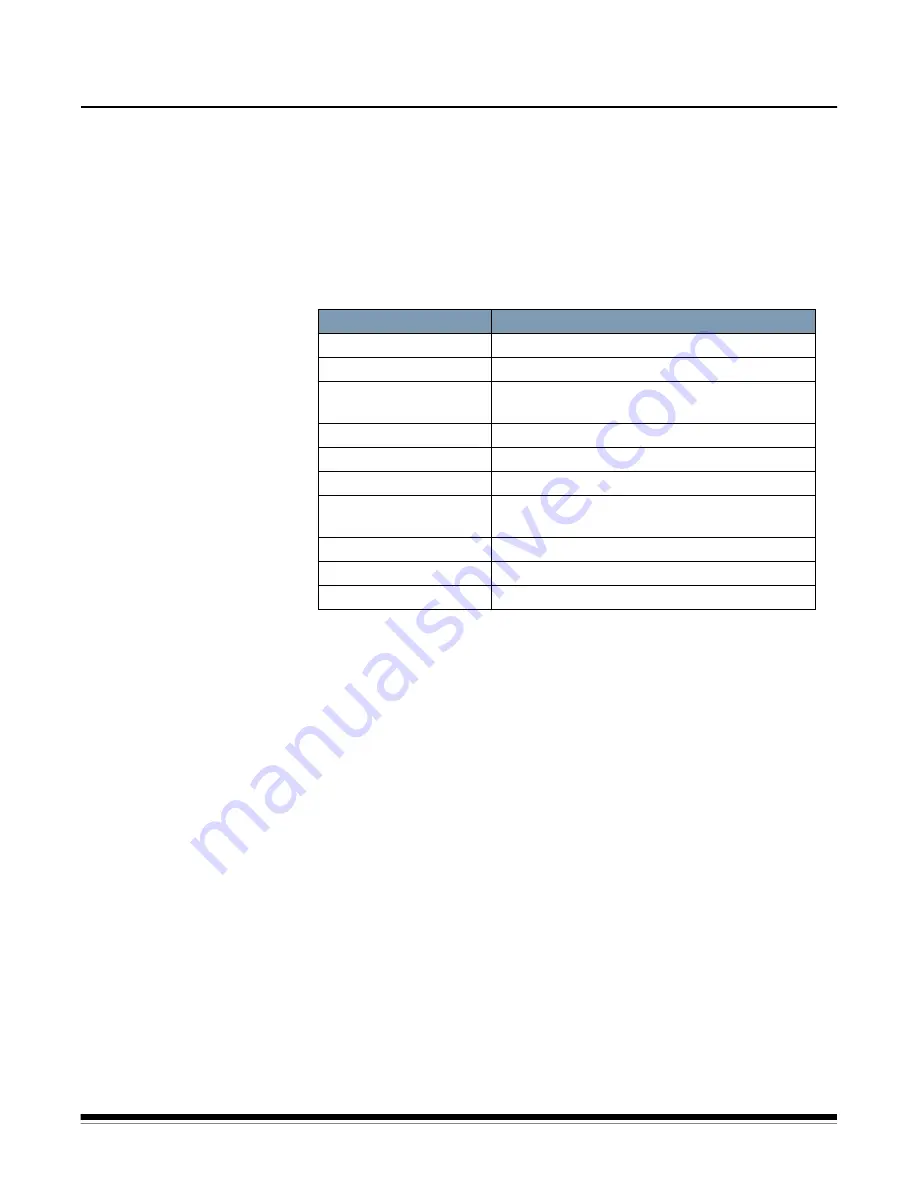
A-61316 April 2010
B-1
Appendix B
User and System Settings
This system offers these settings:
• User settings that are set up by the user from the control panel.
• Settings that are made by the user via User mode.
• System settings that are set up by the dealer.
Following is a list of factory settings:
NOTE: When any of these functions are changed, store the new setting
in the system’s memory by pressing the
Memory Input
key.
User Settings
Initial Setting
Exposure mode
Auto
Print image density
Center
Paper size
Letter (A4) crosswise
Rotation off
Film type
Auto
Auto Skew Correction
OFF
Auto Masking
OFF
Manual Masking
Enabled only when the Manual Masking Kit
(option) is mounted.
Centering/Fit
OFF
Print mode
Text
Resolution
600 dpi