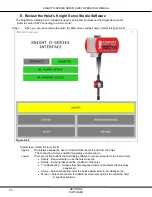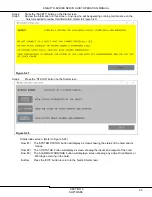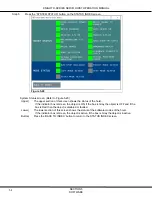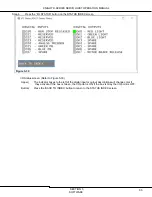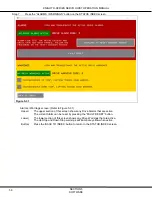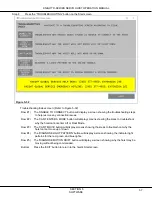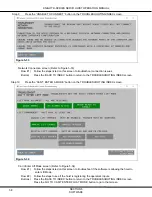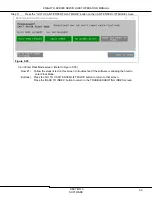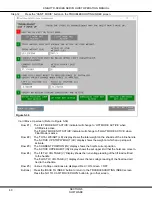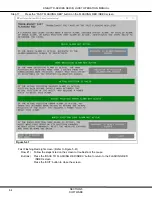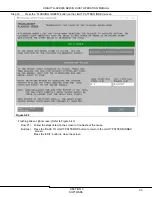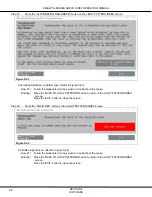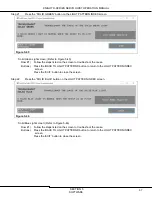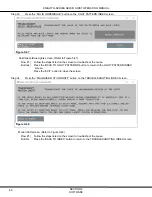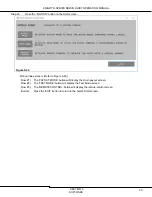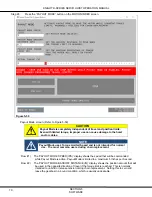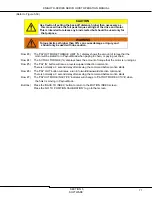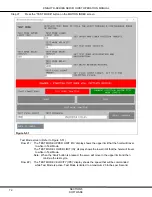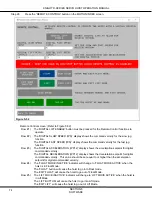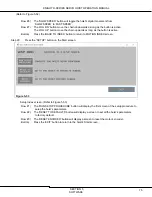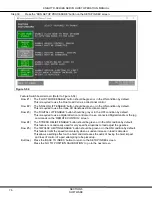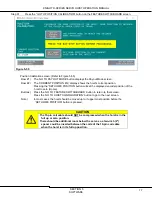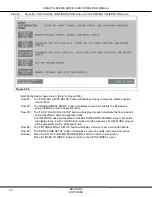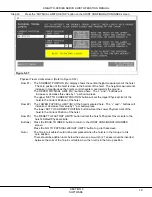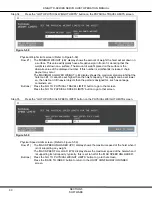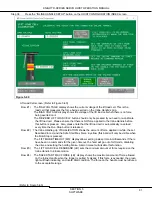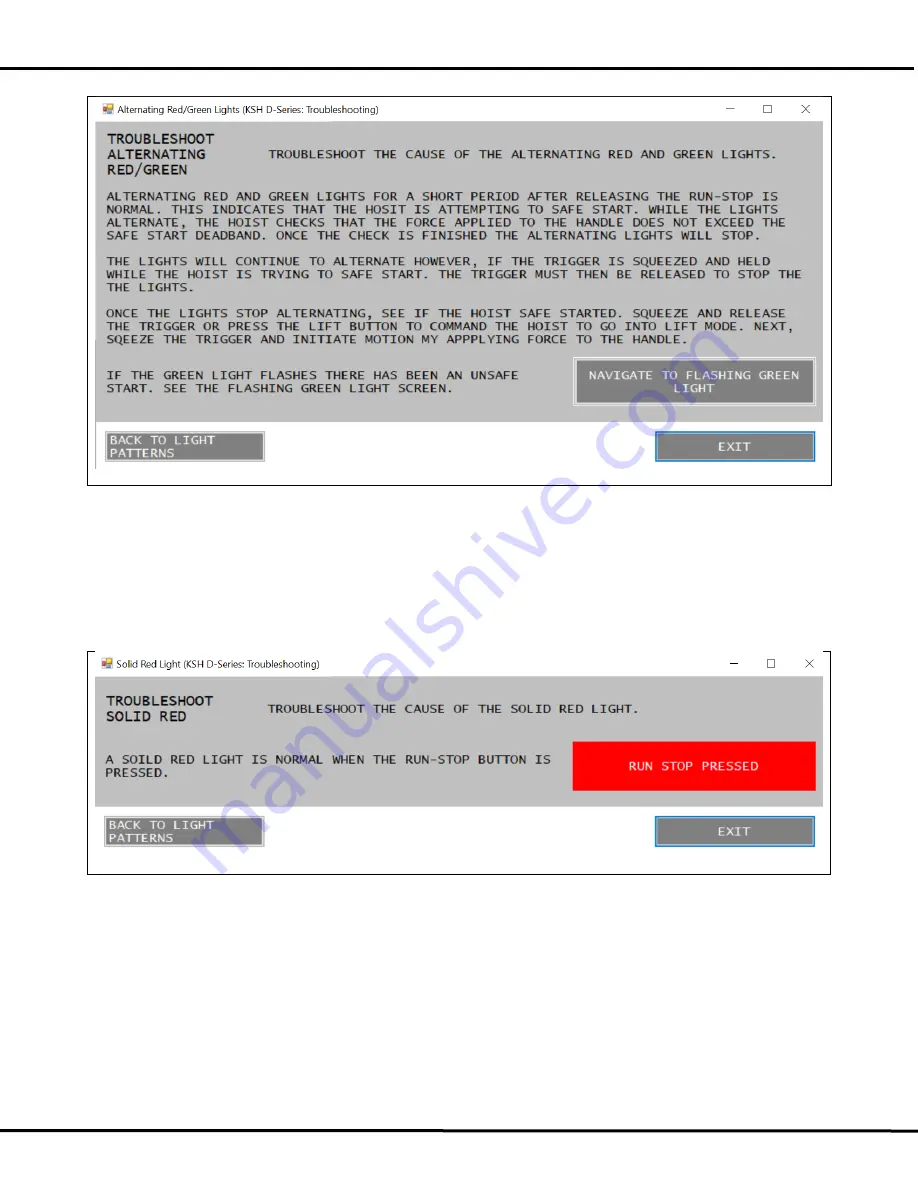
KNIGHT D-SERIES SERVO HOIST OPERATION MANUAL
SECTION 5
SOFTWARE
66
Step 19.
Press the “ALTERNATING RED/GREEN” button on the LIGHT PATTERN INDEX screen.
Figure 5-43
Alternating Red/Green Lights screen: (Refer to Figure 5-43)
Row #1) Follow the steps listed on the screen to troubleshoot the cause.
Buttons) Press the ‘BACK TO LIGHT PATTERNS’ button to return to the LIGHT PATTERN INDEX
screen.
Press the ‘EXIT’ button to close the screen.
Step 20.
Press the “SOLID RED” button on the LIGHT PATTERN INDEX screen.
Figure 5-44
Solid Red Light screen: (Refer to Figure 5-44)
Row #1) Follow the steps listed on the screen to troubleshoot the cause.
Buttons) Press the ‘BACK TO LIGHT PATTERNS’ button to return to the LIGHT PATTERN INDEX
screen.
Press the ‘EXIT’ button to close the screen.