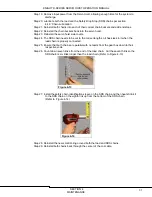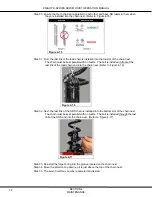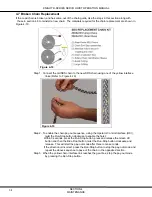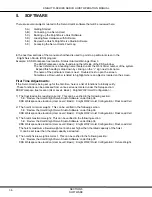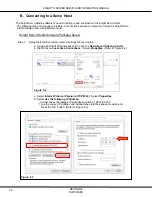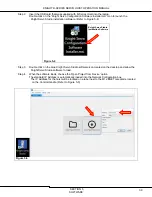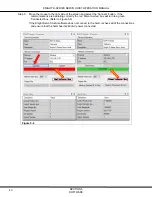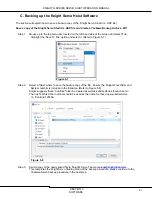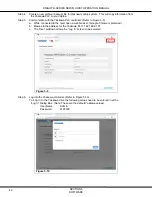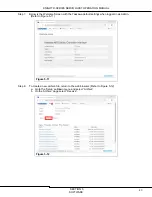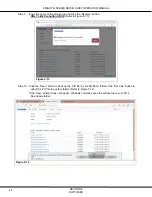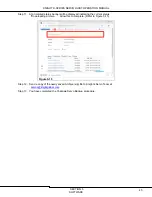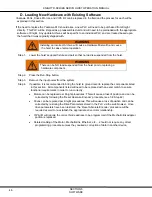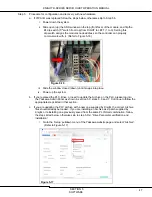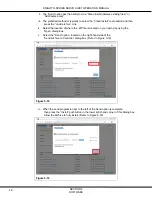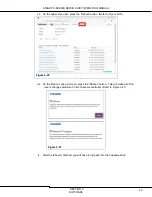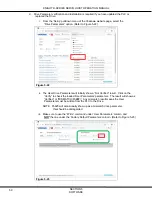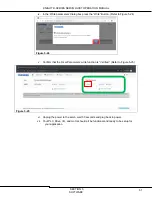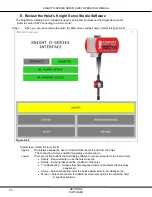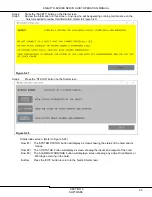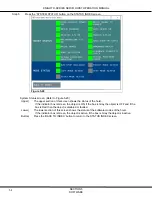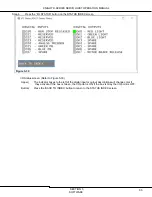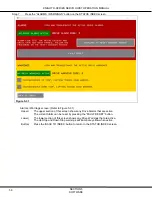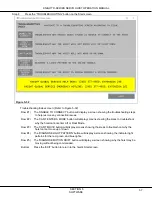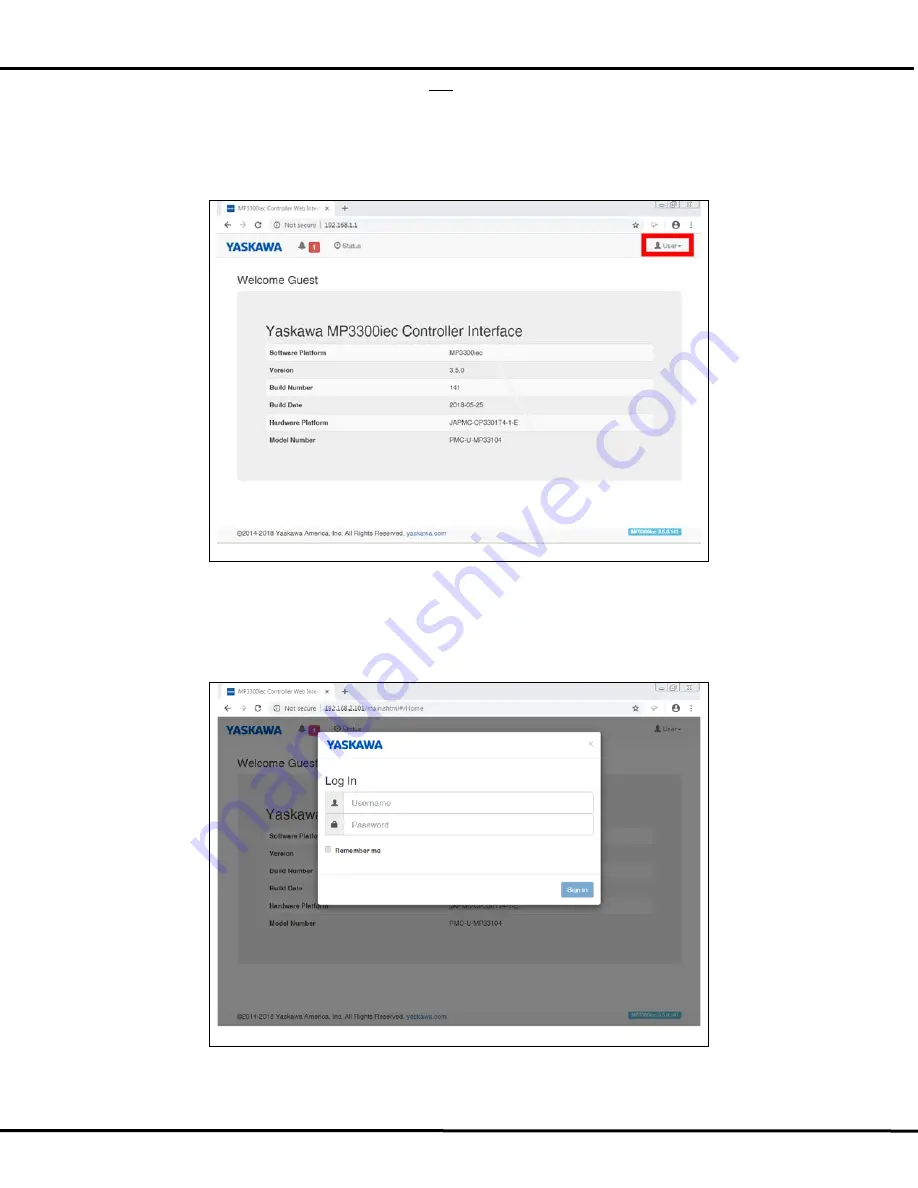
KNIGHT D-SERIES SERVO HOIST OPERATION MANUAL
SECTION 5
SOFTWARE
42
Step 4. Create a new archive (backup) file for this newly setup system. This will copy information from
the Yaskawa PLC to your laptop:
Step 5. Communicate with the Yaskawa PLC controller: (Refer to Figure 5-9)
a. While connected to the hoist open a web browser. (Google Chrome is preferred)
b. Browse to the address for the Yaskawa PLC: 192.168.2.101
c. The ‘User’ pulldown allows the “Log In” screen to be selected:
Figure 5-9
Step 6. Log into the Yaskawa controller. (Refer to Figure 5-10)
To ‘Log In’ to the Yaskawa drive the following values need to be entered in at the
“Log In” Dialog Box: (Note: These are the default Yaskawa values)
User Name :
Admin
Password :
MP3300
Figure 5-10