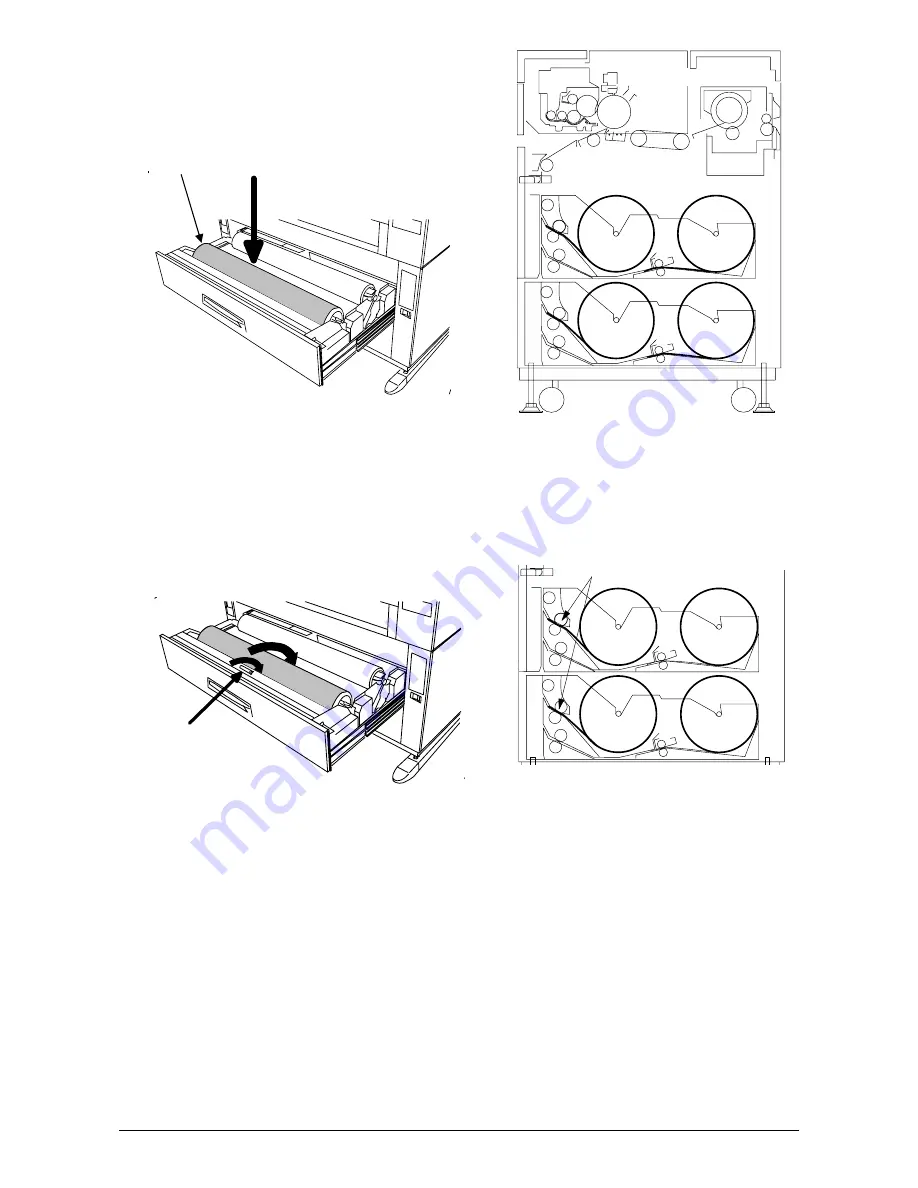
Chapter 2 Basic Operations
2-9
Knob
7) In case you load Roll 1 or Roll 3;
7-1) Put the Roll Spool into the Roll Deck.
(Gear side is on the left and Lever side
is on the right.)
Gear side
7-2) Rotate the green knob as shown arrow and feed
the leading edge of the media between Feeding
Rollers
Roll 1
Roll 2
Roll 3
Roll 4
Knob
Roll 1
Roll 2
Roll 3
Roll 4
















































