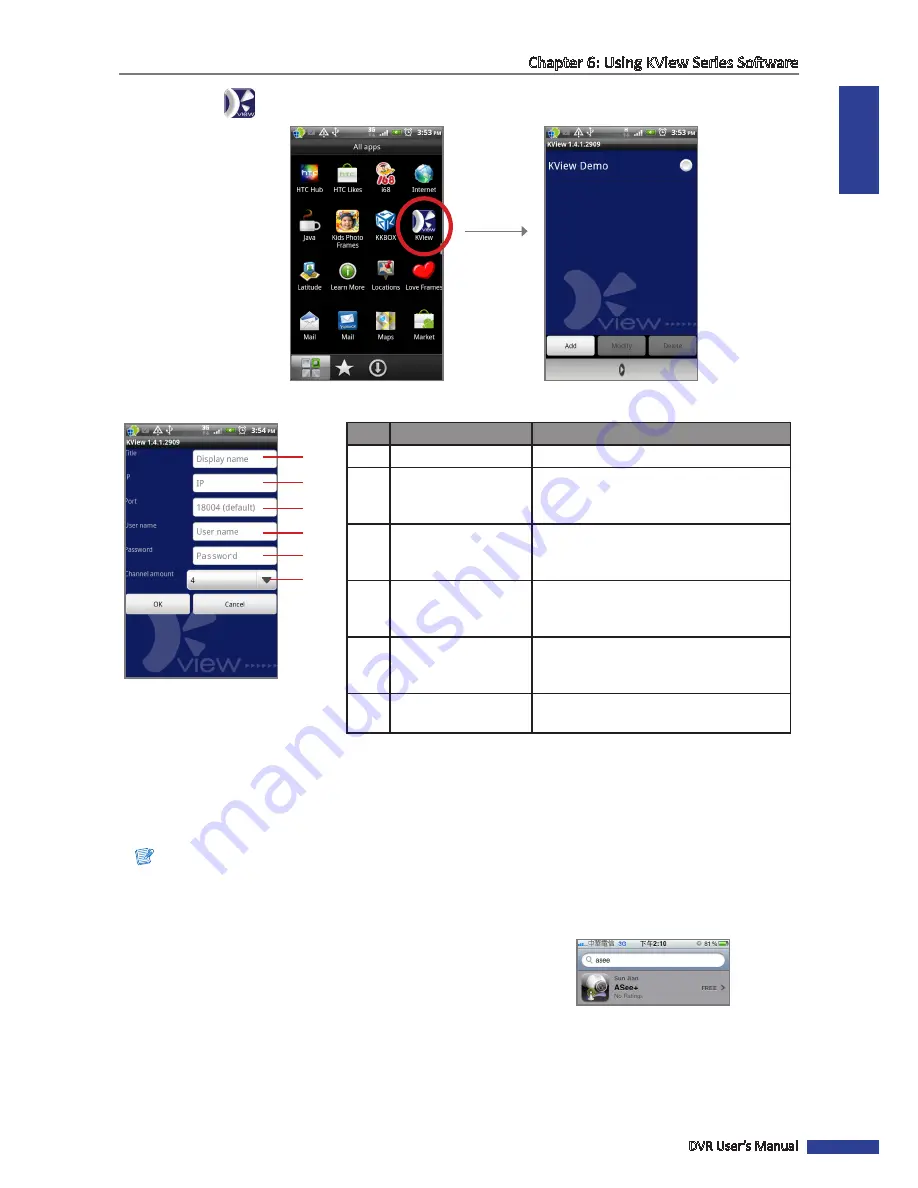
ENGLISH
Chapter 6: Using KView Series Software
DVR User’s Manual
79
5
Click the
KView
icon to open the application.
4
Click
Add
to add a DVR and enter the required settings.
2
3
4
5
6
1
No.
Item
Description
1
Title
Enter the desired DVR name.
2
IP
Enter the IP address assigned to the DVR.
Consult your network administrator or ISP
to obtain this information.
3
Port
Enter the server port number that you
configured in the DVR menu. See
“4.4.4
Setting Up Mobile Devices” on page 45
.
4
User name
Enter the user name that you configured
in the DVR menu. See
“4.4.4 Setting Up
Mobile Devices” on page 45
.
5
Password
Enter the password that you configured
in the DVR menu. See
“4.4.4 Setting Up
Mobile Devices” on page 45
.
6
Channel amount
Select the number of channels that you
want to access on your smart phone.
5
Click
OK
to view the main screen.
6.1.2 KView on iPhone
®
Note:
To ensure optimum performance, download and use KView on iPhone devices with iOS 4.2.1 or above.
1
Make sure your smart phone is connected to the Internet (either by mobile data connection or Wi-Fi).
2
Open the
App Store
application and search for “
kguard
”.
3
On the search bar, enter the keyword “
kguard
” to search for KView.










































