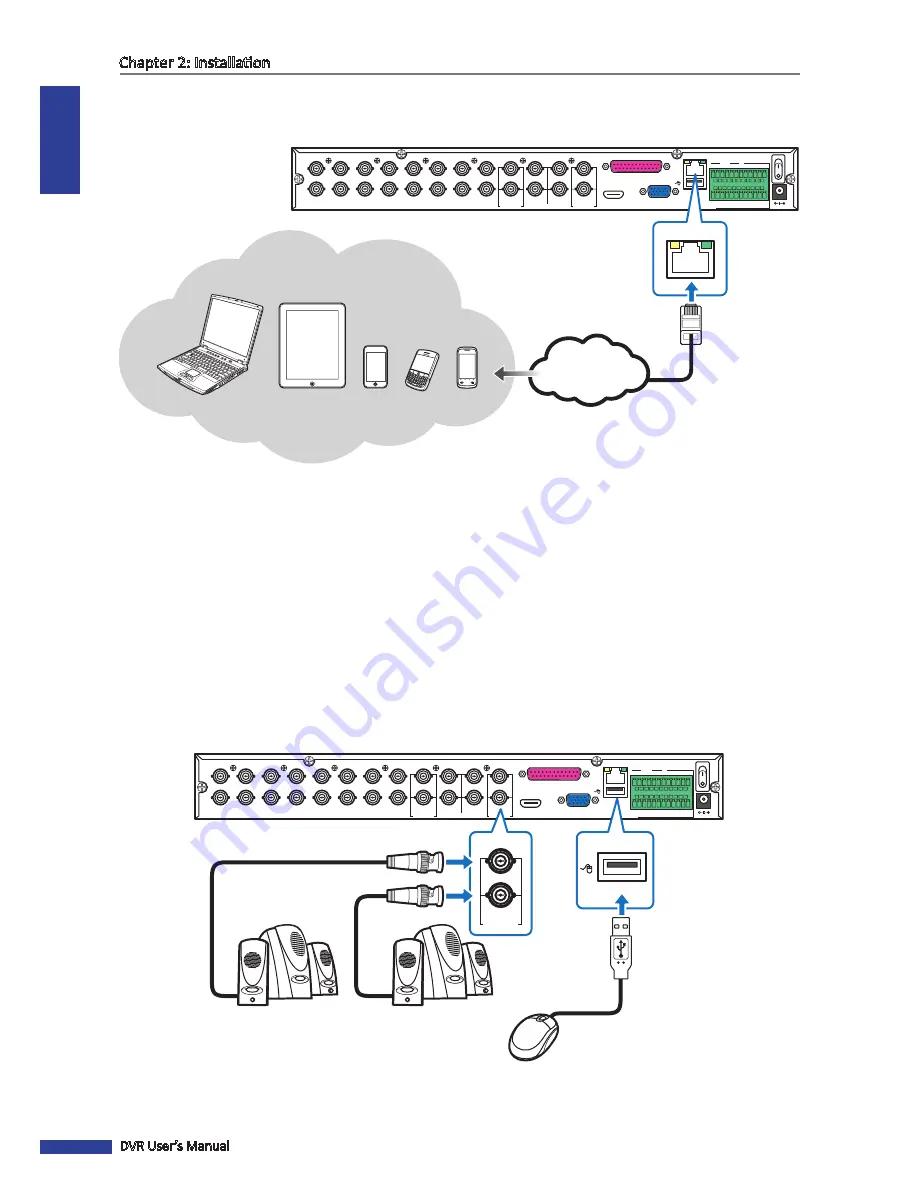
ENGLISH
Chapter 2: Installation
18
DVR User’s Manual
2.9 Connecting to Network
For remote monitoring, connect the DVR to the internet via wired network connection.
VGA
AUDIO IN (CH5-CH16)
HDMI
DC 12V
LAN
MAIN
SPOT
AUDIO OUT
VIDEO OUT
AUDIO IN
2
4
1
3
MAIN
SPOT
CH8
CH16
CH7
CH15
CH6
CH14
CH5
CH13
CH4
CH12
CH3
CH11
CH2
CH10
CH1
CH9
G
1
2
3
4
5
6
7
8
9
10
11
+
-
NO COM
G
16
15
14
13
12
RS-485
OUT
IN
ALARM
LAN
Internet
RJ-45 cable
Notebook/PC
Tablet PC
Mobile Phones
1
Plug one end of the RJ-45 cable to the LAN port on the back of the DVR.
2
Plug the other end directly into a LAN port on a router or network switch.
After connecting, configure your DVR for network communication. See
“4.2 Setting the Network” on page 33
for
further details.
2.10 Connecting to Other Devices
You can connect other devices such as a mouse and speakers to the DVR. Connect them via their respective cable(s)
into the corresponding connectors on the back of the DVR.
• Mouse: Plug into the USB connector.
• Speaker: Plug into the audio output connectors.
VGA
AUDIO IN (CH5-CH16)
HDMI
DC 12V
LAN
MAIN
SPOT
AUDIO OUT
VIDEO OUT
AUDIO IN
2
4
1
3
MAIN
SPOT
CH8
CH16
CH7
CH15
CH6
CH14
CH5
CH13
CH4
CH12
CH3
CH11
CH2
CH10
CH1
CH9
G
1
2
3
4
5
6
7
8
9
10
11
+
-
NO COM G
16
15
14
13
12
RS-485
OUT
IN
ALARM
MAIN
SPOT
AUDIO OUT
















































