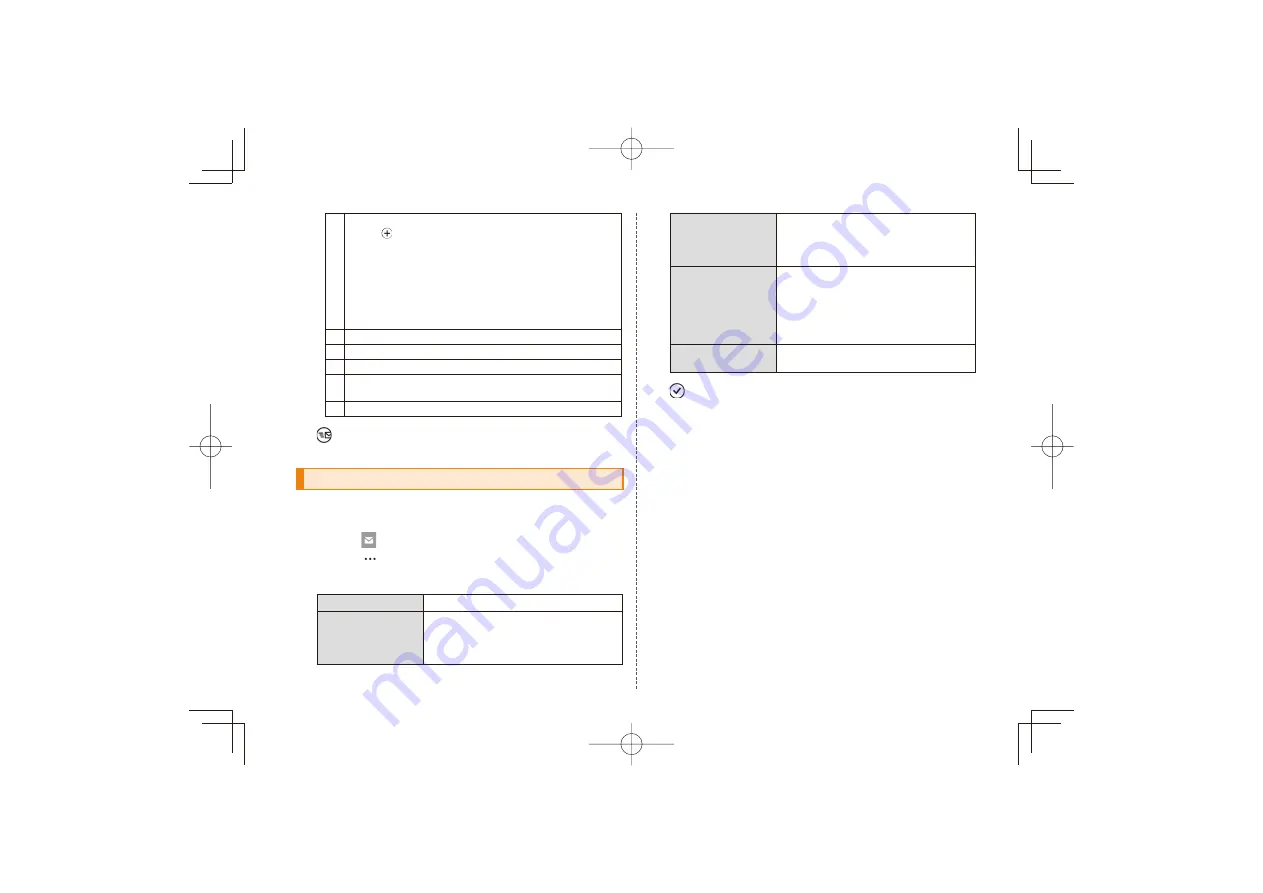
29
① Enter a contact or a mail address as destination.
• Tap
and tap a contact you want to send a
mail.
• Enter mail address. For addresses to which
is sent, when you enter the address on the
halfway, candidate address appears. Tap the
address you want to send.
• To delete the added contacts or addresses, tap
the target and tap "remove".
② Enter a subject.
③ Enter your message.
④ Tap to attach an image data.
⑤ Tap to stop creating a mail or save message as
a draft to send later.
⑥ Tap to add CC/BCC or set priority to message.
Created mail is sent.
Configuring mail settings
You can automatically insert your signature or always set
yourself to BCC when creating mail.
A
→
(set account name such as Google
Mail)→
→"settings"
Set required items
sync settings
Set mail synchronization setting.
Conversations
If set to On, related received mail
threads are displayed sequentially
under the first mail. Mails in the
same folder are covered.
In conversations,
show replies and
email from all your
synced folders
Appears only when "Conversations"
is set to On. If marked, mails
you replied are also included to
sequentially displayed mails.
Signature
Set to automatically insert
signature when creating a mail.
Set to On and enter signature in
the inferior text box. "Sent from my
Windows Phone" is set by default
as signature.
Always bcc
myself
Always set yourself to BCC when
creating mail.
IS12T̲BasicManual̲.indb 29
IS12T̲BasicManual̲.indb 29
2011/09/02 18:48:16
2011/09/02 18:48:16






























