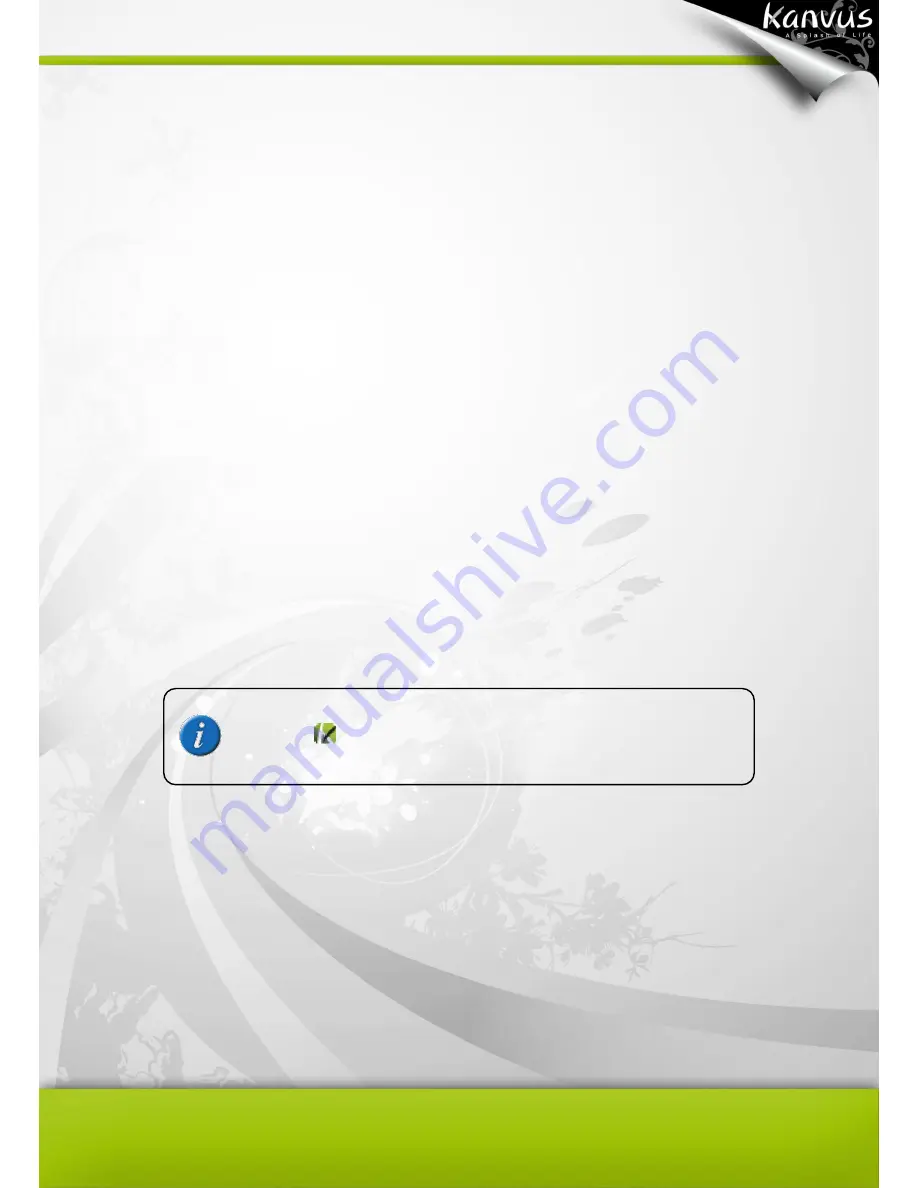
7
○
3
— LED Indicator :
The blue LED light on the tablet is the main indicator for hardware
operation. This LED normally blinks, and will only be turned on/off in response to certain conditions.
Pay attention to the states of the LED when you are encountering the following situations :
(a) A built-in power saving function would execute the power saving mode for the pen if it
is left unused for a period of time. Tap anywhere on the surface with the tip of the pen
to “wake it up” if it has gone into power saving mode.
(b) When the tablet detects the digital pen, the LED light will be on and solid. This
happens when the pen tip is idling suspended within the working area on the tablet.
(c) When you tap the tip or press a button of the pen within the working area on the tablet,
the LED light will be turned off temporarily.
(d) Moving the pen around the working area will cause the cursor on the screen to move
accordingly.
○
4
— Hotspot Area :
The hotspot area is located at the edge of the working area. A hotspot is
used as a hot key. Press the hotspot to start a default or user-defined application or function.
○
5
— Rolling Pad
: It allows you to navigate easily in
“Scroll”, “Zoom” or “VOL” functions. Please
be noted that you have to install Hotspot Manager to enable the function. The usages of a rolling
pad are as followed :
(a) Scroll : The Rolling Pad enables you to scroll vertically and horizontally. Click the
After the tablet’s device driver has been properly installed, a small
tablet icon
will appear in the System Tray, which is normally at
the lower right corner of the desktop.
Summary of Contents for Artist 127
Page 1: ...V1 01 User Manual Windows Macintosh ...
Page 5: ...4 1 Product Introduction Package Contents Tablet Digital Pen ...
Page 12: ...11 2 Getting Started Installation Configuration Uninstall ...
Page 19: ...18 About Shows information of Software Version Driver Version and Firmware Version ...
Page 37: ...36 9 Uninstall has been completed Click Quit when you see the Finish Up dialog box ...
Page 45: ...44 4 Using the Bundled Software K Jotter Overview K OfficeMemo Overview K Presenter Overview ...
Page 68: ...67 5 Specification Summary Tablet Digital Pen ...
Page 71: ...70 6 Troubleshooting Testing your device FAQ Service and Technical Support Driver Download ...









































