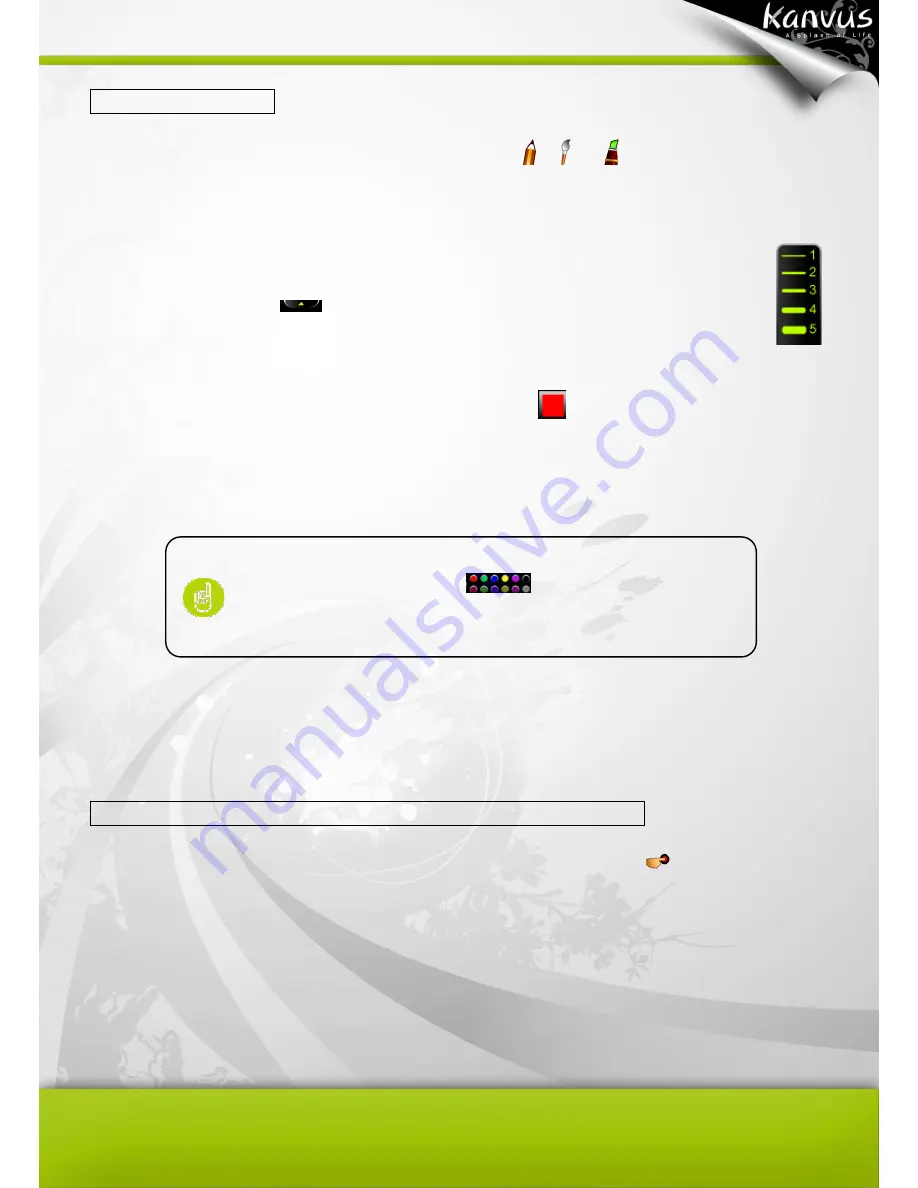
59
Using the pen tools
1. Choosing the type of pen tool : In the toolbar, click
,
or
to choose the type of pen
tool you want to use. (Pencil, Brush or Marker)
2. Defining the thickness of the pen tool
: In the tool bar, to set the thickness of the pen
tool, click Thickness
and then select a number from 1 to 5. (The number 1 is
the thinnest and the number 5 is the thickest)
3. Selecting the color of the pen tool : In the toolbar, click
(foreground color). Select the color
you want and then click “OK”. Or, in the toolbar, click one of the items on the pallet to change
the color of the pen tool.
Creating a document with personal handwriting or drawing
Launch an application first, i.e. Word or PowerPoint. In the toolbar, click
to start Handwriting
or Drawing. You can save the drawings into your document if you wish. The drawing you save will
become an independent object, and this can be moved anywhere you like.
You can set the frequency used colors on the pallet. Double-click
one of the items on the pallet
, and then select the color
you want. Then click
“OK”. The color of the pallet and the
foreground will be changed.
Summary of Contents for Artist 127
Page 1: ...V1 01 User Manual Windows Macintosh ...
Page 5: ...4 1 Product Introduction Package Contents Tablet Digital Pen ...
Page 12: ...11 2 Getting Started Installation Configuration Uninstall ...
Page 19: ...18 About Shows information of Software Version Driver Version and Firmware Version ...
Page 37: ...36 9 Uninstall has been completed Click Quit when you see the Finish Up dialog box ...
Page 45: ...44 4 Using the Bundled Software K Jotter Overview K OfficeMemo Overview K Presenter Overview ...
Page 68: ...67 5 Specification Summary Tablet Digital Pen ...
Page 71: ...70 6 Troubleshooting Testing your device FAQ Service and Technical Support Driver Download ...















































