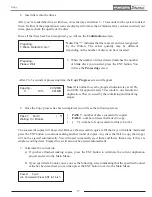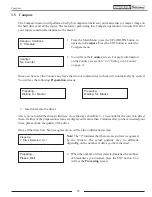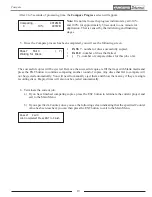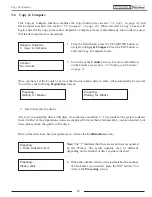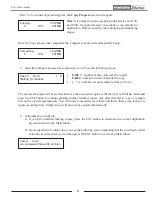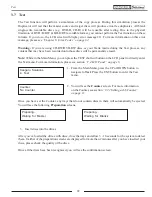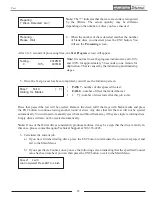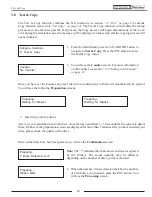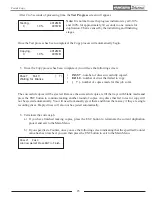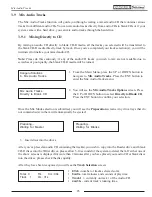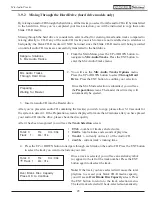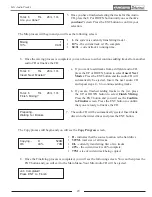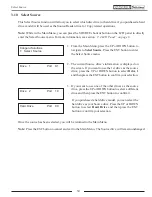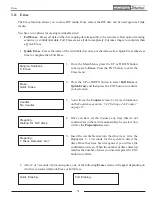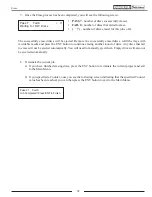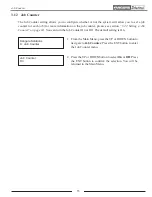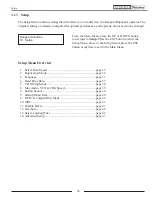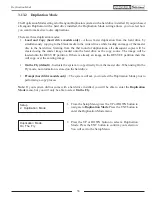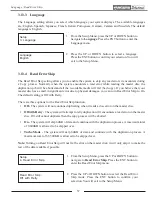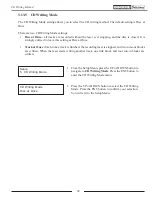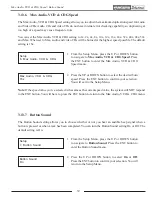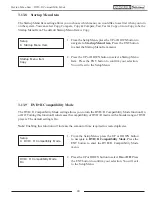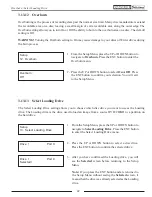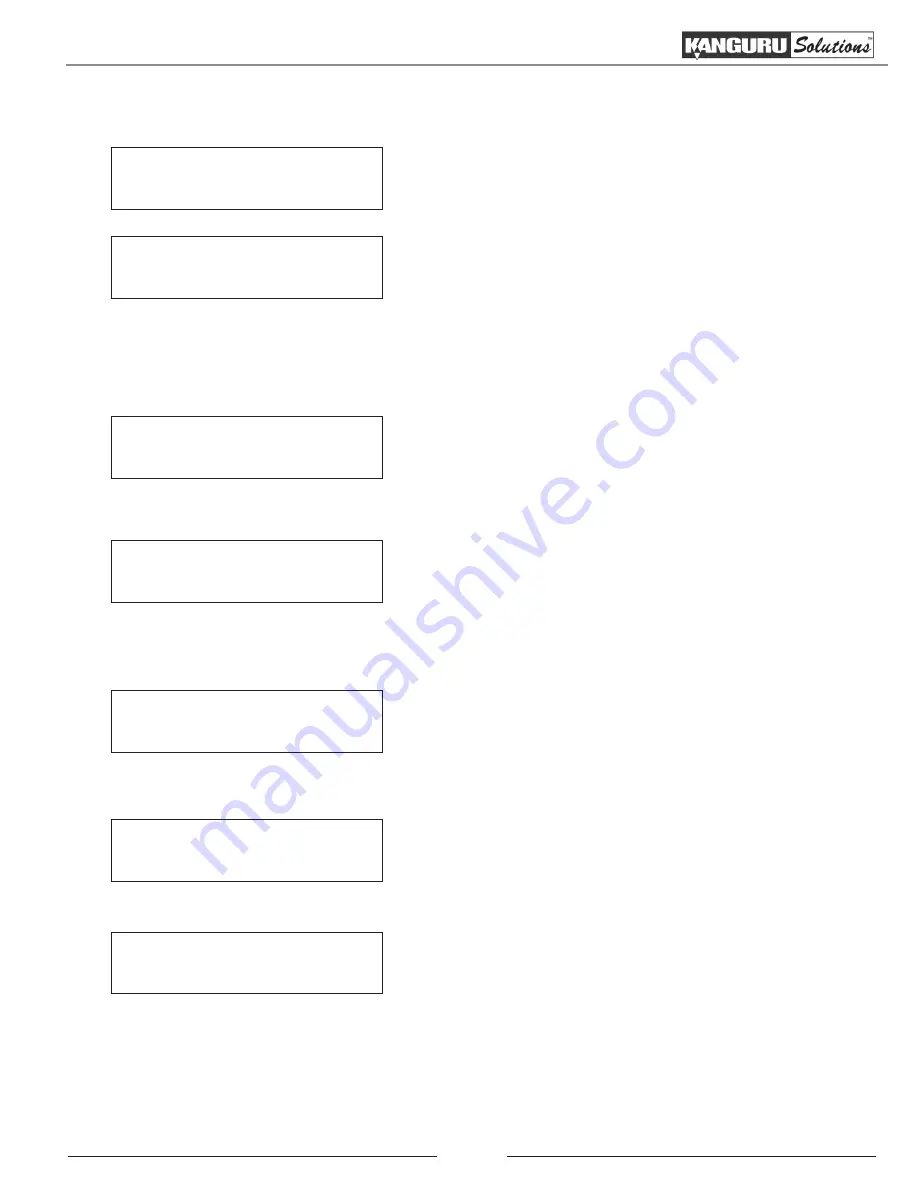
27
4. Press the UP or DOWN button to navigate through each track on the audio CD. Press the ENT button
to select the track you want to include on your mix.
Total: 0
Trk
0m : 00s
Track 1 4m : 31s
Once a track is selected, you will see an asterisk symbol
(
*
) appear to the left of the track number. Press the ENT
button again to deselect the track.
Note:
If the track you have selected will cause the total
playtime to exceed your blank CD-R media capacity,
you will see an
Over Blank Disc Capacity
screen. Press
the ENT button to return to the track selection menu.
The last track selected will be de-selected automatically.
Over Blank Disc Capacity
Press OK to Continue
5. Once you have finished selecting the tracks for this Audio CD, press the UP or DOWN button until
you see the
Are you done?
screen. Press the ENT button to confirm your selection.
Total: 6
Trk
26m : 17s
Are you done?
The Mix process will begin and you will see the
Mix Progress
screen:
Mixing
1
10%
04:31
•
1
- the system is currently transferring track 1.
•
10%
- the current track is 10% complete.
•
04:31
- current track’s running time.
6. Once the mixing process is completed, you can choose to either continue adding tracks from another
audio CD or finalize the CD:
Finalizing...
Please Wait
Total: 6
Trk
26m : 17s
Finish Mixing?
Total: 6
Trk
26m : 17s
Insert Next Master?
a. If you want to add tracks from a different audio CD,
press the UP or DOWN button to select
Insert Next
Master
. Press the ENT button and the audio CD will
automatically be ejected. Insert the next audio CD
and repeat steps 4 - 6 to continue adding tracks.
b. If you are finished adding tracks to the list, press
the UP or DOWN button to select
Finish Mixing.
Press the ENT button and you will see the
Confirm
to Finalize
screen. Press the ENT button to confirm
that you are ready to finalize the CD.
The audio CD will be automatically ejected and you
will see the
Finalizing
screen.
7. Once the Finalizing process is completed, you will see the following screen. You can then press the
ENT button and you will exit to the Main Menu. Your Mix Audio CD will be ejected.
Mix Audio Tracks