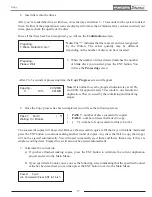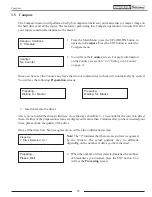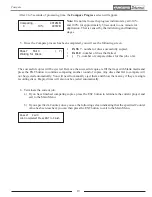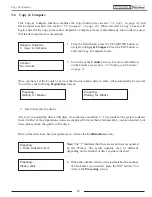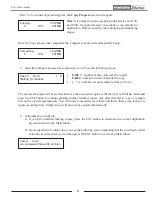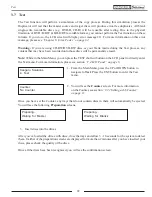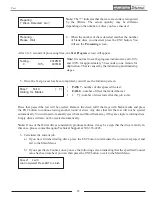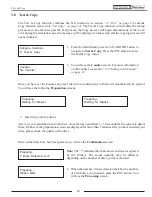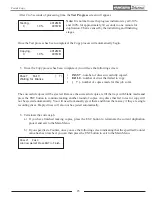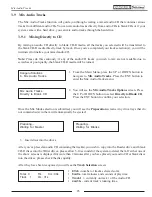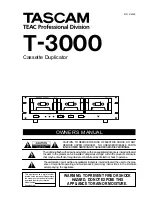11
3.2 General Operations
This section will go over some basic operations that can be applied to more than one function.
3.2.1 Entering Names and Numbers
Some functions will require you to enter a name or a number.
To enter an alphanumeric character:
1. Press the UP or DOWN button to scroll through the numbers or letters.
2. Press the ENT button to move the cursor position on space to the right or use the ESC button to move
the cursor one position to the left.
3. Once you’ve finished entering the name or number, move the cursor to OK and then press the ENT
button.
Note:
When you enter a number, you must enter 4 digits. If you wish to enter a number that is less than 4
digits, fill the leading spaces with 0’s (i.e. 0134 = one hundred and thirty four, 0010 = ten).
3.2.2 Setting a Job Counter
The Job Counter feature allows you to set a total value for the current job. For example, you can choose the
total number of copies you want to make for a copy session. The system will prompt you when the specified
number has been reached.
If you want to set a specific value for the Job Counter:
1. When prompted, press the UP or DOWN button to navigate to
Specify Counter
.
Counter :
Specify Counter
2. Press the ENT button to enter the
Specify Counter
screen.
Specify Counter :
[0 ] OK?
3. Enter the number of copies you want to create and then navigate to OK. For more information on
entering numbers, please see section
“3.2.1 Entering Names and Numbers” on page 11
. Press the
ENT button to confirm the total number of copies for this job.
You can choose not to specify a total number of copies if you prefer to copy continuously with no interruption.
(It will still count the number of copies you’ve made, but it will not notify you when to stop.) To do so, press
use the UP or DOWN button to navigate to
No Counter
and then press the ENT button.
General Operations