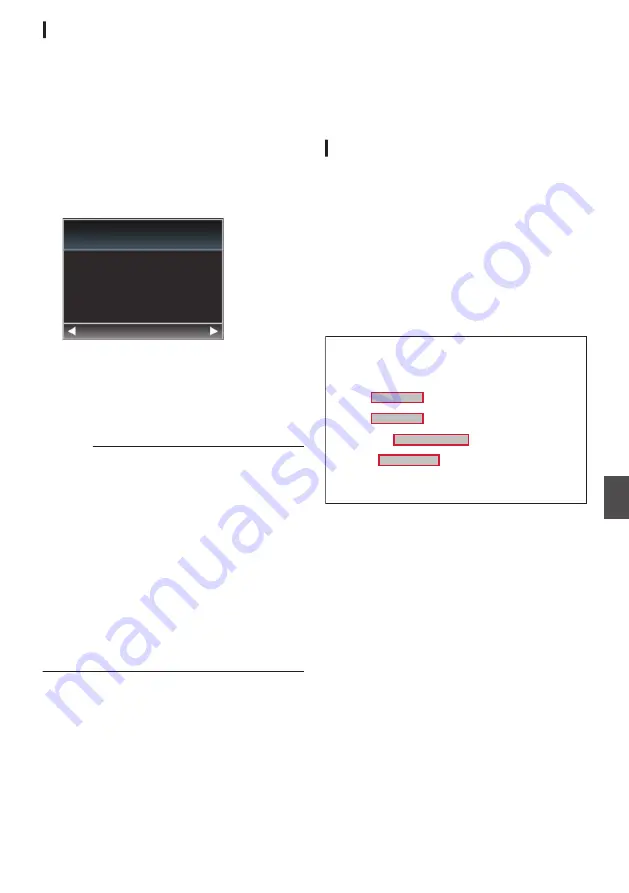
Connecting via Cellular Adapter
You can make use of the FTP function and live
streaming function by connecting a cellular adapter
to this camera recorder.
1
Connect the cellular adapter to the [HOST]
terminal of the camera recorder.
2
Perform setting on the camera recorder,
and start up the [Wizard] screen.
P150 [Camera Setup for Network
3
[Cellular] appears on the [Wizard] screen.
.
Back
Next
Celluar
Available Adapter
4
Press the
I
button.
Follow the screen instructions to complete
setting. Perform setting for the following.
0
Connection phone number
0
User name
0
Password
Caution :
0
You can access the web functions via a web
browser on devices such as a smartphone,
tablet terminal, or PC only in a LAN environment.
0
Note that you may have to pay very high bills in
the case of pay-per-use contracts. Fixed price
contract is recommended if you are using the
network function.
0
Note that the use of improper settings may result
in expensive bills from the phone service
provider. Make sure that the setting is correct.
0
To avoid expensive bills due to the roaming
connection, you are recommended to use this
function by disabling the roaming contract.
0
There may be communication even when you
are not using the network function. Remove the
cellular adapter when the function is not in use.
Importing Metadata
n
You can download a metadata settings file (XML
format) from the FTP server and store metadata in
the camera recorder.
The imported metadata is applied to clips to be
recorded.
Preparing Metadata
0
You can record the four metadata types below.
Title1
: ASCII only, max. 63 characters
(bytes)
Title2
: UNICODE, max. 127 bytes
Creator
: UNICODE, max. 127 bytes
Description : UNICODE, max. 2047 bytes
0
Metadata makes use of the XML description
format.
0
Edit the
<Title1><Title2><Description><Creator> tag
element using the XML editor. (Indicated by the
frames below)
.
<?xml version="1.0" encoding="UTF-8"?>
<NRT-MetaInterface lastUpdate="2015-01-29T18:06:21+09:00"
xmlns="urn:schemas-proHD:nonRealTimeMetaInterface:ver.1.00"
xmlns:xsi="http://www.w3.org/2001/XMLSchema-instance">
<MetaData>
<Title1>Title1 sample</Title1>
<!-- only "en",max63bytes -->
<Title2>Title2 sample</Title2>
<!-- ,max127bytes -->
<Description>Description sample</Description>
<!-- ,max2047bytes -->
<Creator>Creator sample</Creator>
<!-- ,max127bytes -->
</MetaData>
</NRT-MetaInterface>
Preparing Network Connection
n
153
Con
nectin
g to the Network
n






























