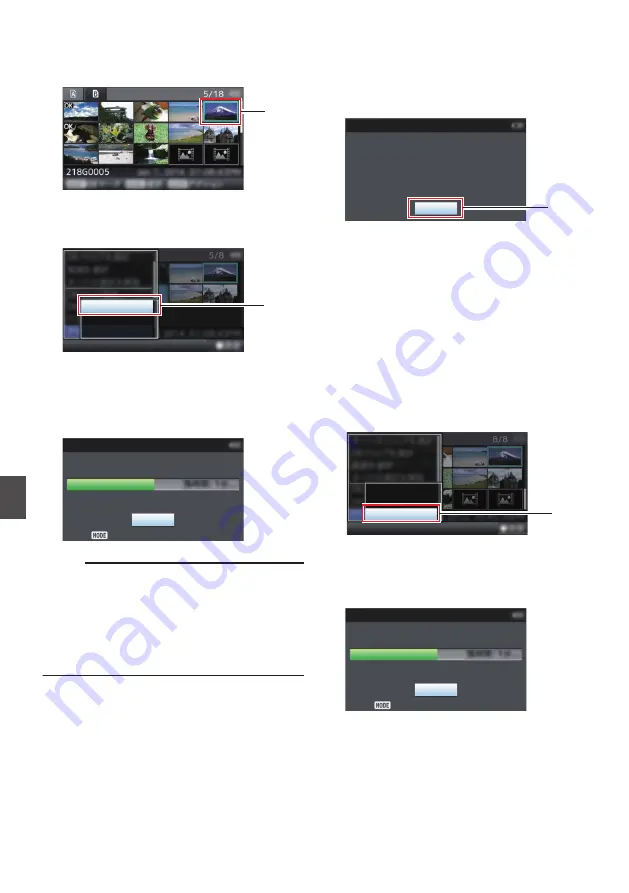
2
Move the cursor to the clip to be uploaded.
Move the cursor to the clip to be uploaded using
the cross-shaped button (
JKH
I
).
.
2
3
Press the [ZEBRA/5] button.
The action selection screen is displayed.
.
All Clips
Selected Clips
This Clip
3
4
Select [FTP Upload]
B
[This Clip]
B
server
to upload to, and press the Set button (
R
).
The status of the transfer process is indicated
by a progress bar.
.
Upload in Background
Stop
FTP Upload
Memo :
0
The name for the server to upload files to are
indicated using the preset names in [Clip
Server]
B
[Alias].
0
To stop uploading, press the Set button (
R
).
Select [Yes] on the confirmation screen, and
press the Set button (
R
) to stop uploading and
return to the thumbnail screen.
5
Upload is complete.
0
After upload is complete, “Successfully
Completed.” appears on the screen.
0
Press the Set button (
R
) to return to the
thumbnail screen.
.
5
Exit
Successfully Completed.
FTP Upload
Selecting and Uploading Multiple Clips
To select and upload multiple clips, refer to
“[Selecting and Performing Operations on Multiple
Uploading All Video Clips
1
Press the [ZEBRA/5] button.
The action selection screen is displayed.
2
Upload the clips.
Select [FTP Upload...]
B
[All Clips]
B
server to
upload to, and press the Set button (
R
).
.
All Clips
Selected Clips
This Clip
2
3
Upload starts.
The status of the transfer process is indicated
by a progress bar.
.
Upload in Background
Stop
FTP Upload
156
Uploading a Recorded Video Clip
n
Con
nectin
g to the Network
n






























