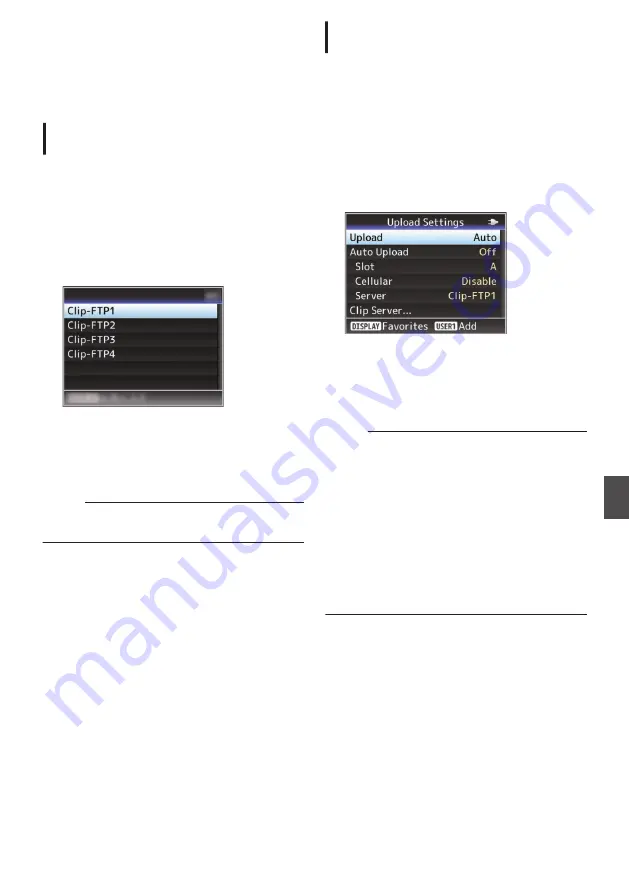
Uploading a Recorded
Video Clip
The following are steps to upload clips recorded in
a recording media to a preset FTP server.
Configuring the FTP Server for
Uploading
For specifying the settings for connecting to the
FTP server to upload recorded clips to (domain
name, user name, password, etc.) as well as the
directory of the upload destination.
1
Open the [Clip Server] screen.
Open the [Network]
B
[Upload Settings]
B
[Clip
Server] screen.
.
Clip Server
2
Register the [Clip Server].
Register the server to upload recorded clips in
the recording media to.
Up to 4 servers can be registered.
Memo :
0
For details on the registered information, please
consult the network administrator for the server.
Uploading Clips Automatically (Auto
FTP)
0
The following are steps to automatically upload
clips recorded in a recording media to a preset FTP
server.
1
Configure the settings for automatic
upload
Configure [Network]
B
[Upload Settings]
B
[Upload] to “Auto” and configure the settings for
each of [Slot], [Cellular] and [Server].
.
2
Start uploading
0
Configuring [Network]
B
[Upload Settings]
B
[Auto Upload] to “On” starts uploading.
0
You can also press the user button that is
assigned with “Auto Upload”.
Memo :
0
FTP transfer is performed for the slot configured
in [Slot].
0
If recording is started for the same slot as the
one configured in [Slot] while FTP transfer is in
progress, FTP transfer will be interrupted.
0
FTP transfer is not performed while live
streaming or Return over IP is in progress.
0
FTP transfer is disabled when [System]
B
[Record Set]
B
[Record Format]
B
[System] is
configured to “High-Speed”
2
. To perform
FTP transfer, select a setting other than “High-
Speed”.
Uploading a Recorded Video Clip
191
Con
nectin
g to the Network
Summary of Contents for Connected Cam GY-HC900CHE
Page 2: ...2 ...






























